In ACE Admin menu choice Agent application | Default settings in ACE Agent you make settings for the agents' applications, in the tabs ACE Agent and ACE Interact.
The settings you see might not apply to all users in the specified organisation area as agents can be given permission to do local changes to their work place.
- For some functions, more detailed setting functions are opened once you have selected the title
 .
. - OK saves and closes the Default settings in ACE Agent window but nothing is propagated to the agents’ computers.
- To centrally overwrite all agents' settings you click on the
 button to the left of each setting. Before the distribution you are asked to confirm your choices.
button to the left of each setting. Before the distribution you are asked to confirm your choices.
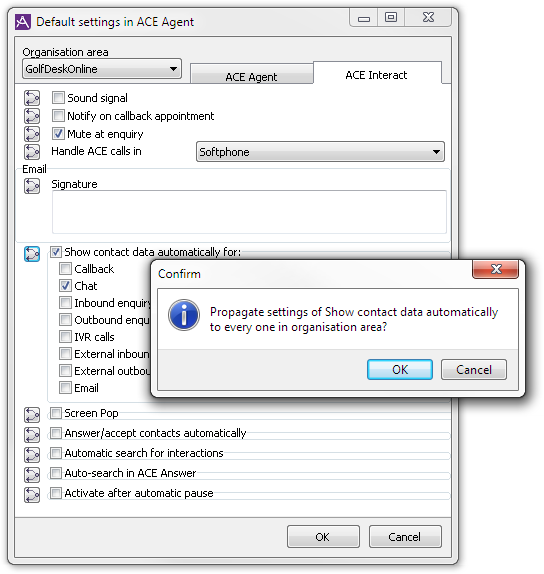
Description of all client settings in alphabetical order
Below you see a description of all agent clients' settings, in alphabetical order.
Some settings are common between ACE Agent and ACE Interact tabs. For the settings only applicable to one of the clients the description includes the name ACE Agent or Interact.
| Client setting | Description |
|---|---|
| Activate ACE Agent on incoming contact | This setting is used when you do not work with ACE Agent active all the time. It activates ACE Agent and positions the window at the top when a contact is connected to you or when an email or outgoing call record has been routed to you. If ACE Agent is minimized, the window is opened up. |
| Activate after automatic pause | This is where you set if the agent should be automatically reactivated after a specified amount of seconds after automatic pause due to e.g. that a call has not been answered or a failed routing.
For agents working with wireless telephones automatic reactivation after automatic pause is an most important since the agent may be away from the workstation and hence cannot manually activate himself. The time set for automatic reactivation should not exceed the time set for inactivity logout in ACE Admin Activities. |
| Address book to search in | Select which address book(s) ACE Interact or ACE Agent Unifinder shall search in.
Not marked, no search will be performed in any address book. |
| Always on top | You check this box if you want to have the ACE Agent window always on top on your screen, i.e. never hiding under other programs’ windows. |
| Answer/accept contacts automatically | Means that you do not have to click on the Answer or Accept button to accept an incoming contact.
When this option is active for a media, incoming contacts are automatically answered/accepted after the number of seconds specified as Delay. If the checkbox for a service is greyed out you do not have the access rights to this service. The exception is the Incoming calls, queue etc. choice as this setting also applies to externally incoming calls, internally incoming call and enquiry calls. Should ACE be configured to allow calls to be answered before contact data has arrive, the system cannot determine whether the call is coming from a waiting list or a queue. All incoming calls will then be answered according to the setting for Incoming calls, queue etc.. If the checkbox for Answer/accept contacts automatically is not checked when you click on OK, the settings you have made per service will be discarded as well. In ACE Interact incoming call, email and chat contacts picked from waiting lists are always auto-accepted. |
| Auto-search in guide | To see the setting you need the View guide in Information Guide access function in your access role.
Specify how Information Guide is to be used in ACE Agent.
The guides are set up and activated in The information Guide window. |
| Auto-search in Interaction View
Automatic search for interactions |
To see this setting you need the View Interaction View access function in your access role.
Choose when automatic search should be performed for different contact types. Interaction View will present a collected view of earlier interactions with present contact, using contact data as search criteria. For ACE Interact you can also choose whether the search result should be shown minimised or expanded. To see archived interactions through automatic search this function has to be activated in the ACE Admin Organise | Automatic search – Interaction View window. See Interaction View in ACE Admin. Also see Basic facts about Interaction View. The functionality in ACE Agent is described in About the Interaction View function. If you use ACE Interact, see Interactions in ACE Interact. |
| Auto-verify dialer connection | When you log on to a dialer campaign the initial call from ACE Dialer is automatically accepted in ACE Agent.
With this setting you do not have to verify that the call is actually coming from ACE Dialer. Considered mandatory if you are to use the Temporary workforce from dialer campaign function. |
| Automatic search in ACE Knowledge | If the self learning FAQ ACE Knowledge is to be used for automatic search of answers:
|
| Change password | In Interact you handle your password via the Client settings menu choice. |
| Continue enquiry until a ready agent is found | If the searched party isn't available at once, ACE can continue to call, until someone answers. |
| Email - Close contact when reply is sent | Specifies whether the email contact should be closed automatically when an email reply is sent. Then you do not have to click on Close in the ACE Agent Received email support function. See Close email, both contact and letter. |
| Email - Compose new email in... | Select whether outgoing emails from ACE Agent should be in Plain text or HTML format. See Compose new email in ACE Agent and Write new email without defined contact. |
| Email - Open reply when accepting mail | Emails can be automatically opened in reply mode when you accept an incoming email. Then you do not have to click on Answer in the Received email support function to open the Email reply support function in ACE Agent. |
| Email - Quote original text on reply | Specify whether incoming emails should be included in your reply mail and, if so, whether it should be seen first or after your text. |
| Email - Show received email as plain text | Specify whether all incoming emails should be seen as plain text in ACE Agent, or not. See e.g. The Received mail support function.
If the checkbox is not ticked, the received mail will be displayed in the format it was sent in. |
| Email - Signature | If you enter a text of 512 characters as a maximum, it will be inserted at the end of an email sent from ACE Agent or ACE Interact. |
| Fit height to displayed support functions | The height of the support function area in ACE Agent can adjust automatically to displayed support functions. The agent can enter a desired height for a specific support function by having just this support function open and then adjust the height using the mouse pointer.
The next time the support function is opened it is presented with the size the agent specified. This setting is saved between logins – unless ACE Agent has been closed without the support function having been closed first. |
| Flashing button | Tick to make the Answer button flash when a contact comes in and the Accept button flash when an email or an outgoing call record has been routed to you. |
| Handle ACE calls in... | If your ACE solution uses Telia Touchpoint Plus or ACE Voice, you can choose which type of telephone you use for talking. In a drop-down menu you find the following options:
|
| Maximize support functions automatically | Support functions that can use the entire function area in ACE Agent use only half the area if another support function is activated at the same time. This setting makes support functions always use the entire function area, where possible. |
| Minimise ACE Agent | Means that ACE Agent will automatically be minimized when you have answered a call/accepted a contact or when you have handled a contact. |
| Notify on callback appointment | To get sound alert in ACE Interact, when a callback appointment is due. |
| Number of chats to display... | Select whether 2, 3 or 4 simultaneous chat panels should be visible in ACE Agent. |
| Open address book expanded | The address book in ACE Agent is opened with an open tree structure, i.e. expanded, to let you see the page that was open when the address book was last closed. |
| Remember login specific queues | Specifies how ACE Agent will remember log in to or out from specific queues. If the options is not used you will, at work level change, automatically be logged in to all queues you are servicing.
|
| Screen Pop | Screen pop can e.g. be that a support system should open, based on supplied data in an IVR or detected facts in an email or chat.
If screen pop features are configured in your ACE solution, you can choose if you want to use it and if so, when the screen pop is to occur. Choices are before answer, after answer, when a contact is reactivated after parking, before and/or after wrap-up. The Manual screen pop available option displays a button for manual screen pop in ACEAgent and ACEInteract. |
| Show contact data automatically | Means that a contact data collection is displayed when e.g. a call is answered or a chat is accepted.
You choose for which type of contacts you want the contact data card or window to open automatically. |
| Show queue status info | Tick if you want to see compressed queue status by the ACE Agent icon in Windows’ system tray.
Also, specify if you want to Flash tray icon at queue situation, i.e. when threshold 2 is passed. |
| Sound | Means that your computer emits a sound signal when a contact comes in to ACE Agent. There can be different for contact from queue, new contact in waiting list and a VIP contact. The signals are seen in Windows Control Panel | Sound. |
| Support functions - Fit height to displayed support functions... | In ACE Agent you can set the desired height for a specific support function by only having this very support function open and then with your mouse pointer adjust the height. The next time the support function is opened it has your set size. The setting is also saved between logins.
Examples of support functions that you may alter the size for are Statistics today, Interaction View described in About the Interaction View function and Waiting lists described in Basics about waiting lists in ACE. |
| Support functions - Maximise support functions automatically | Support functions that can use the entire function area in ACE Agent use only half the area if another support function is activated at the same time. This setting makes support functions always use the entire function area, if possible. |
| Support functions - Number of support functions to display... | The support functions area in ACE Agent enlarged to show up to four functions at the same time.
It is up to you to choose how many you want to see. The screen resolution affects what can be selected. |
| Unifinder- Email from address | Sender address for emails sent by operator from Unifinder. Choices are set in The Email and Work Item accounts window. Also see Add an email account.
The recipient sees this in the email’s sender field. |
| Unifinder- Email subject | Enter a central subject for emails sent by operator from ACE Unifinder.
The recipient sees this in the email's subject field. |
| Web browser for co-browsing... | Specifies which web browser to use when ACE Agent starts co-browsing.
In a drop-down menu you find these options:
|