- För att börja hantera chattar väljer du en arbetsnivå
 inklusive chattjänster.
inklusive chattjänster. - Klicka på Aktivera för att börja ta emot chattar från en kö, eller välj nya chattar från en väntelista.
- En chattkontakt som styrs till dig öppnas automatiskt i ett chattkort längst upp till vänster på skärmen.
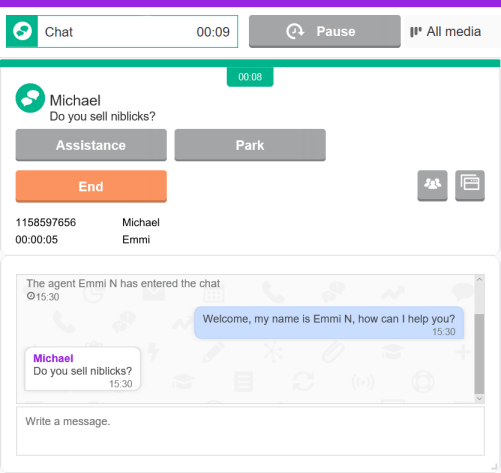
Arbeta med chattar
- Om du hämtar nya chattar från väntelistan öppnas de i det chattkort som har varit tomt längst.
- När du arbetar med chattar som distribueras via köer har administratören angett hur många chattar du ska hantera parallellt. Specifikationer görs per agent i ACE Admin. Se All details in the User accounts window.
- Klicka på Aktivera för att börja ta emot chattar och/eller andra kontakter. Din nuvarande arbetsnivå bestämmer vilka typer av kontakter du kommer att ta emot.
- Nya chattar från köer styrs till dig tills du har nått det angivna antalet parallella chattar.
- När du avslutar efterbehandlingen för en chatt genom att klicka på Rensa kort får du ta emot en ny chatt för att behålla det angivna antalet parallella chattar.
- Klicka på Pause för att stoppa distributionen.
- För att starta chattkonversationen klickar du på Acceptera. Chattar som hämtas från väntelistor godkänns automatiskt. För chattar som distribueras via köer kan du välja att Acceptera kontakter automatiskt i Meny | Klientinställningar.
- Skriv, eller klistra in, din text och skicka med Enter.
- Om du vill Använda snabbtexter # skriver du #.
- Om Stavningskontroll är tillgängligt finns det i högerklicksmenyn.
- För att infoga en radbrytning i texten använder du Shift.
- När du arbetar med flera chattar kan du navigera mellan dem med Alt→ på tangentbordet som visas i Tangentbordsgenvägar.
- Parkera för att arbeta med andra kontakter, från valfritt medium.
- För att återuppta en parkerad chatt klickar du bara på den.
- Assistans öppnar kortet där du gör förfrågansamtal och överflyttar kontakter. Se Assistans – Göra en förfrågan eller överflytt.
- Avsluta stoppar konversationen. När en chatt avslutas, av kunden eller av dig, stoppas chattens timer och statusen ändras till Efterbehandling.
- För att avsluta chattkontakten och rensa för nästa klickar du på Rensa kort.
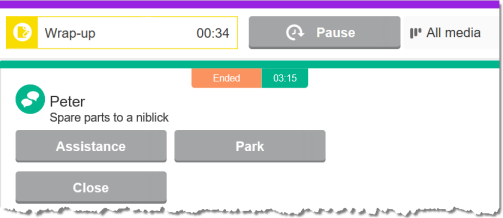
Bjud in ytterligare deltagare att ansluta sig till chatten
- Klicka
 för att skapa en inbjudningslänk.
för att skapa en inbjudningslänk. - Länken kan skickas till deltagaren som en E-post i ACE Interact, öppnar ett e-postkort i chatten.
- Länken kan också kopieras och användas t.ex i E-post i ACE Interact för distribution av länken till deltagaren.
- När deltagaren följer länken i webbläsaren är deltagaren ansluten till den pågående chatten. Det finns specifika standardfraser som visas för alla deltagare eftersom en inbjuden deltagare kan gå in eller lämna chatten. Om chatten är i videoläge kommer den inbjudna deltagaren att erbjudas att ansluta sig till video.
- Den inbjudna deltagaren kan bara se chatthistoriken från den tidpunkt då deltagaren anslöt sig till chatten.
- Du kan se skillnaden mellan de olika deltagarnas chattposter, genom deras namn och de olika färgerna i deras texter, både under chatten och efteråt i Interaktioner i ACE Interact.
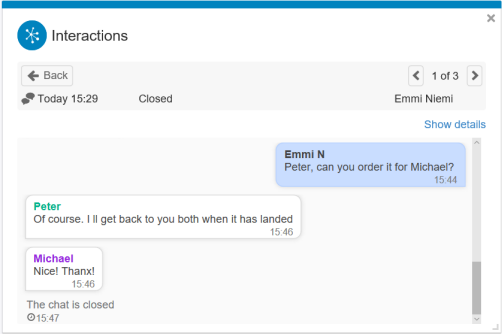
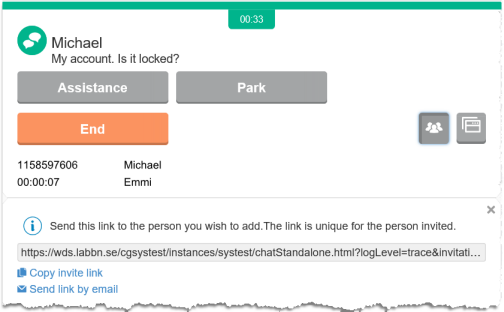
Video, co-browsing och answer help
Om din webbplats har konfigurerats för videochatt, du har behörigheten Utföra videochatt, och både du och den andra chattande partens webbläsare stödjer video, visas Video-knappen på ditt ACE Interact-chattkort. Först kommer webbläsaren att be dig ge åtkomst till din kamera och/eller mikrofon. Se Video i ACE Interact.
Om din webbplats tillåter gemensam bläddring och du har behörigheten Utför co-browsing, kan du använda verktyget för delning av webbsidor som beskrivs i Co-browsing – share web page. För optimal översikt anger du att nya sidor ska öppnas i separata fönster i webbläsaren.
Om du använder ACE Knowledge och har gjort nödvändiga klientinställningar kan den chattande kundens fråga ge dig ett relevant svar att kopiera in i din chatt. Se Agentens vy.