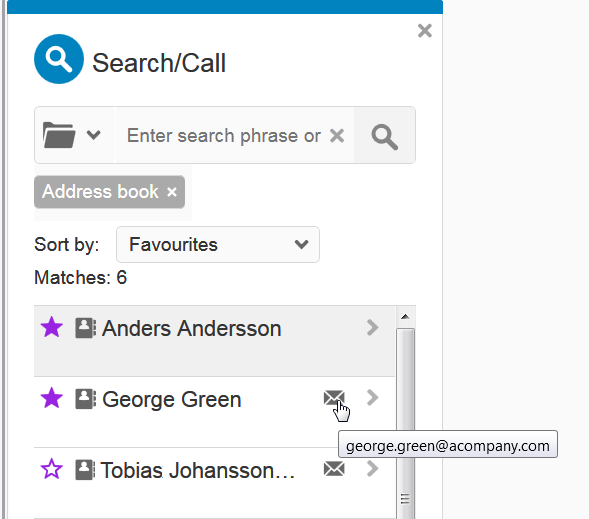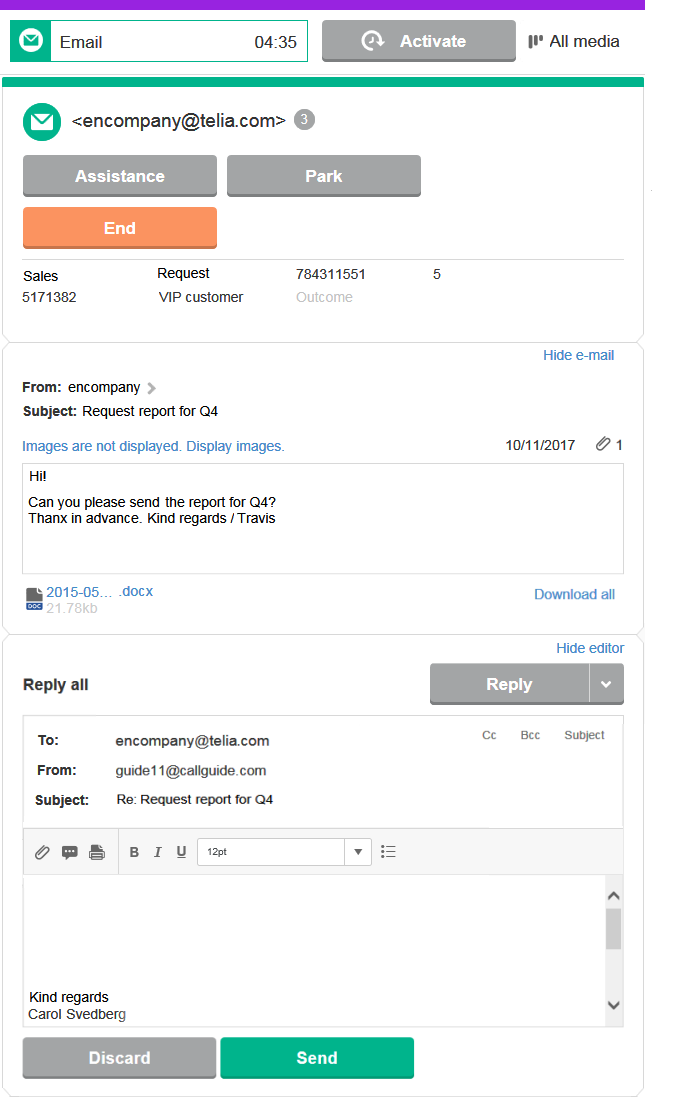Email contacts are in ACE Interact handled as any other type of media when it comes to routing options, assistance, re-queueing etc. Some email specialities are:
- In waiting lists, hover the contact title to preview the email text.
- Email contacts picked from waiting-lists are always auto accepted.
- Set your own email signature via client settings, as described in ACE Agent default settings.
- Your email correspondence can be reviewed in Interactions in ACE Interact.
Handle the email content
When the contact is accepted the email content is opened in a separate part of the contact card.
- Any number
 after the contact details at the very top is the amount of times the contact has been placed in queue.
after the contact details at the very top is the amount of times the contact has been placed in queue. - By From you see the name of the sender. Click the expand arrow
to see any other recipients.
- The number of attachments is seen to the right of the date. When you click the associated icon below the email text, you get the option to save it to disc. Download all gathers all attachments to a zip-file.
- Images are, for security reasons, not displayed. To see images, click the ...Display images link.
- You can copy any parts of the email content via the browser's right click menu.
- HTML-links can be opened in a new browser tab. Press Ctrl and click the link.
- Print any email. The printer icon seen in email cards opens a separate browser tab where the user can manually print the email using the browser's built-in functionality.
Reply - compose your answer
Reply button, and its attached menu , offers several choices. The most common options are also available as links in the writing area.
- Click Reply to set up a reply to the origin sender.
- Click the menu
to see which other options are available.
- Reply all.
- Forward. Includes the original mail content, any attachments and information about forwarding agent, i.e. you.
- Reply to agent. In mail forwarded within ACE the address field is pre-filled with the name of the agent last handling the email.
- Reply to original sender. In a mail forwarded to you, the original sender address will be pre-filled, although not for mail sent from Facebook.
You can change Subject and Copy addresses via the links to the right.
The following applies when you write an answer.
- The content of the received mail is always included in your reply, in plain text. Delete it if you do not need it.
- Add a picture to your email text by drag and drop.
- To include attachments, click on the clip
and select your file from disc. If you regret the action, hover the added attachment’s icon and click on
to remove it.
- To see more of e.g. the contact handling area you can hide both the incoming content and the editor part of the email card.
- You may be able to Use Quick texts # and Spell check
End the email contact
If another agent is to continue handling the contact, you can re-queue the email, including any initiated reply text, using Assistance to find the agent, followed by To queue.
Both Discard and Send will still keep the original email open, i.e. you can send multiple replies on the same mail.
Use End to end the contact and Close terminate wrap-up and close the email card.
Compose email - new mail
To write an outgoing email, not related to a incoming email, you choose the Compose email menu item. The New mail card functions in the same way as Reply - compose your answer.
The New mail card header is changed as you enter text in the subject field.
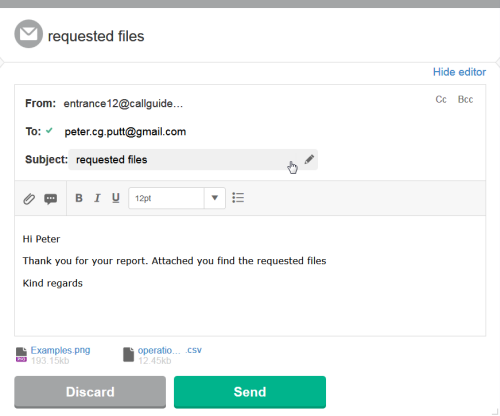
In the Search and call card you click the mail icon by a persons name to open New mail.