Because all UC systems have unique properties and limitations, the same search methods cannot be applied everywhere in Unifinder.
In common for all searches is that Unifinder:
- does not distinguish between lower case and upper case letters; ANNA, anna, and AnNa provide the same result,
- by default searches for what what you enter first; With S you can find Svensson but not AnderSSon.
- adjusts towards the current UC system, meaning that you can use the same method regardless of whether you search among agents, in specified address books, or in the connected UC system.
If you rather want to search for something e.g. including or ending with a specific letter, you start with one of the control characters (<?=>) that are described below.
Below you see the different ways in which you can search via Unifinder if no UC system is connected to the ACE solution. To the left you see what you can do and to the right a description of how it is done. Specialities and deviations from this list are describe in separate sections per UC system.
Default – search method in solutions without connection to UC system
| Search by free text via the main search field | First make sure that the Free text search (in all visible fields) is ticked in the context menu of the main search field.
Enter an optional number of characters, e.g. a letter. Press Return or click on |
| Search a name by a space | Search by first name and surname simultaneously by separating what you are entering by a space. Unifinder primarily searches for Surname before First name. To e.g. find Svensson Anna you enter SV AN.
To be able to enter first name and surname in reverse order you must first change the order of the column headings in the search result. If you place the First name header to the left of Surname you can search for Anna Svensson by typing A S, i.e. First name beginning with A and surname beginning with S. You can also omit one of the names. SV with a trailing space searches for surnames beginning with SV, regardless of first name. AN with a leading space searches for first names beginning with AN, regardless of surname. If Free text search (in all visible fields) is inactive in the context menu, you can, withour spaces, search for the type of name seen in the first column. |
| Search for names ending with and including... | To search for names including or ending with a specific letter, you start with one of the control characters <?=> described below. >SON ?N for example, search for surnames ending with SON and first names containing N. |
| Enter number to be called | A figure in the main search field is considered a possible telephone number.  or or  respectively. respectively. |
| Search by figures | If you want to search for a number, instead of calling it, you start by typing one of check characters <?=> described below. Only the first character is seen as check character. ?+47-181800 searches for people with the number +47-181800. |
| Continue search by detail for the found person | If the found person e.g. is not available you can pick a detail for that person to continue searching for more people with the same characteristics. Using the Alt 1 ... 9 shortcut, focus is moved to the corresponding detail search field and a search is made automatically if the selected person has a value in the corresponding field. You can also right-click in the search result or detail view and select Find same... How to do this is described in section Continue search by Find same.... |
| Search by details or complement name search | Search by specific details or complement the text in the main search field using more details, by entering one or more attributes in the detail search field. If you have entered text in the main search field, this will be interpreted as part of a name. If you have CMG as connected UC system you can, in the Search word detail search field specify up to three words, separated by the sign used in CMG (most often a comma). A detail search can also be made directly from the main search field. This is described in section Search details by entering column name. |
| Search what contains Begin with ? | With a question mark ? before the characters you want to search by, Unifinder finds all data containing these characters. With ?AN you see Anna, dANiel and fabiAN. |
| Search what ends with Begin with > | If you enter a greater-than character > before what you search for, you will see everything ending with what you have entered. >AN shows jAN and fabiAN. |
| Search what is exactly like Begin with = |
If you start with an equals sign = before the character you want to search for, you just see what matches what you have entered exactly.=AN may not show anything at all, while =ANNA shows everyone with that first name. |
Continue search by Find same...
If the person first searched for in Unifinder is unavailable you can in the Person tab easily search for more people with the same property. To find more people with a specific detail, you can also use the Find same... context menu choice.
- Select a detailed fact for a found person, e.g. Company, in the search result or in its detail view to the right.
- Then choose the Find same xxx option, in the context menu opened with a right-click.
You can also select a row and use the Alt 1 ... 9 shortcut command, where the figure is the number of the column by whose content you want to find the same as.
- Unifinder now displays all people having the same value in this detail field, such as belonging to the same company as the first person.
Some fields can sometimes contain several values and then you see a sub menu under the Find same context menu.
Search for agents via Unifinder
If you want to limit the Unifinder search to just apply for persons within ACE, you check the Agents only box. In the same way you can, in the Enquiry, Make call and Agent status windows in drop-down menus, choose whether the person you are looking for shall be included in a specific subarea, skill, or be logged in to a specific queue.

Farthest to the right you also select whether the search shall be performed among:
-
 all agents
Also includes the agents that are logged out
all agents
Also includes the agents that are logged out -
 only logged in
The agents that are logged out are sorted away.
only logged in
The agents that are logged out are sorted away. -
 only ready agents.
Agents in ready status.
only ready agents.
Agents in ready status.
If you have selected 2 or 3 above, you can make another selection by choosing which of the following groups you want to see:
-
 Agents that are logged in to the Incoming telephony enquiry service.
Agents that are logged in to the Incoming telephony enquiry service. -
 Agents who are available for receiving contacts in their personal queues.
Agents who are available for receiving contacts in their personal queues.
When Unifinder is minimized, you see the selection criteria described above, as icons only. Agent selection is shown as icons, looking like the status icons in the search result, i.e. grey means logged out and green ready.
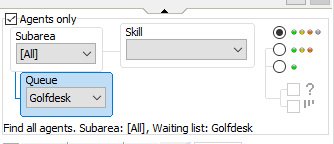
As an operator you can also search for queues in the Person tab. When a queue is selected, the context menu will include the menu choice Show agents that will automatically check the Agents only box and select the queue in Queue list.