Through the Dialogue flow window you get an insight into the configuration and the option of making some changes yourself. Functions presented in text and pictures are everything there is to see and execute, for anyone with complete access rights.
In other words, not all users of the Dialogue flows window see all the described buttons, menu choices, etc.
You can see and update the various details for dialogue flows in different ways.
- In the Dialogue flows window you can create, remove and change the names of dialogue flows.
- Flow details such as timers, phrases and which object that is to be the next in the flow, is changed via the windows opened when you click on the separate flow objects.
- Functions that you may have to view in a more collected way are found in separate views that are opened with the convenience keys at the bottom of the Dialogue flows window.
In the following screenshot you see an overview of how the various fields in the main window can be used.
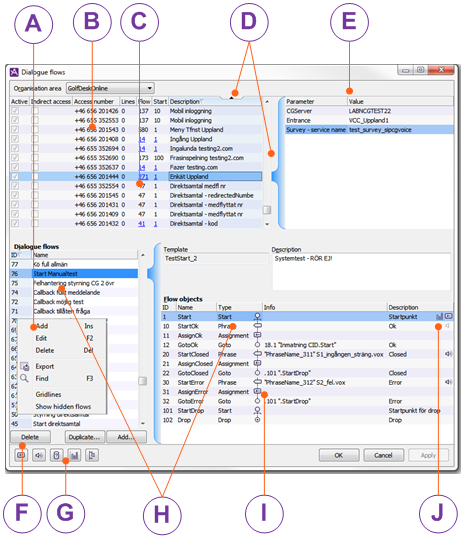
 Ctrl Shift A
Examine all so-called parameter assignments.
Ctrl Shift A
Examine all so-called parameter assignments. Ctrl Shift P
Configure and examine all phrases and their respective audio files, directly in the phrase database.
Ctrl Shift P
Configure and examine all phrases and their respective audio files, directly in the phrase database. Ctrl Shift Q
Configure and examine all query data.
Ctrl Shift Q
Configure and examine all query data. Ctrl Shift S
Configure and examine all call parameters for IVR statistics.
Ctrl Shift S
Configure and examine all call parameters for IVR statistics. Ctrl Shift T
Show the flow in a tree view.
Ctrl Shift T
Show the flow in a tree view. Ctrl Shift F
Open a Tools and FunctionsThis feature requires the Service node to run SQL Server. window
Ctrl Shift F
Open a Tools and FunctionsThis feature requires the Service node to run SQL Server. window This feature requires the Service node to run SQL Server..
This feature requires the Service node to run SQL Server..
 Jump object
Jump objectThe name of and the address to the object that the jump object routes the flow to. The example 14.1 means flow ID 14 and object ID 1.
 Sub routine object
Sub routine objectThe name of and the address to the object that the sub routing object makes a sub routine jump to. The example 188.10 means flow ID 188 and object ID 10.
 Phrase object
Phrase objectThe name of the phrase and the name of its downloaded audio file, such as: "Greeting phrase 42" welcome.vox.
 Switch object
Switch object
The name of the schedule controlling the switch, otherwise seen in Switch objects.
 Menu object
Menu objectHere you see a row of figures in a specific order where brackets and parentheses indicate importance, as for example [1] [2] | 1 (3).
- DTMF for active exits [seen within brackets] e.g. [1] [2]
- The number of active phrases, such as 1 above
- The total number of phrase locations (seen within parentheses) such as (3)
- If the menu object is deactivated, you instead see the flow number that is the next position in the flow when the menu is inactive.
 You see the receiver by the start objects that have access numbers connected to them. In the right part of the window you can see the current access numbers by moving your mouse pointer over the icon.
You see the receiver by the start objects that have access numbers connected to them. In the right part of the window you can see the current access numbers by moving your mouse pointer over the icon. The clock indicates that a flow object is timed. Timers can exist for switch, menu and phrase objects.
The clock indicates that a flow object is timed. Timers can exist for switch, menu and phrase objects. The arrow indicates which flow objects that have so-called parameter assignments. Parameter assignments can be made for menu, start, and assignment objects.
The arrow indicates which flow objects that have so-called parameter assignments. Parameter assignments can be made for menu, start, and assignment objects. Loudspeaker indicate the status of phrase object, their associated phrases (menu objects) and audio files.
Loudspeaker indicate the status of phrase object, their associated phrases (menu objects) and audio files. The phrase object is inactive or has no active phrases.
The phrase object is inactive or has no active phrases. Active object without phrases.
Active object without phrases. The object has at least one active phrase with a downloaded audio file.
The object has at least one active phrase with a downloaded audio file. Active object, with active phrase, but with no audio file.
Active object, with active phrase, but with no audio file. The bar chart indicates that the current object has been activated as a measuring point for collecting data for IVR statistics.
The bar chart indicates that the current object has been activated as a measuring point for collecting data for IVR statistics.