- To start handling chats, select a work level
 including chat services.
including chat services. - Click on Activate to start receiving chats from a queue, or pick new chats from waiting list.
- A chat contact routed to you is automatically opened in a chat card at the top left of your screen.
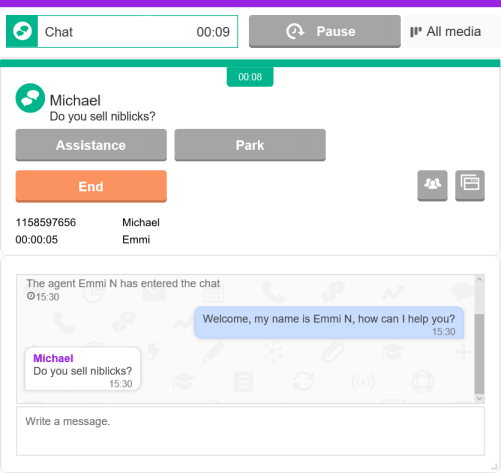
Working with chats
- If you pick new chats from waiting lists they will be opened in the chat card that has been empty the longest.
- When working with chats distributed from queue the administrator has specified how many chats you should handle in parallel. Specification is made per agent in ACE Admin. See All details in the User accounts window.
- To start receiving chats and/or other contacts, click on Activate. Your current work level decides what types of contact you will receive.
- New chats from queues will be routed to you until you have reached your specified number of parallel chats.
- When ending wrap-up for one chat by clicking Close, you will receive a new chat to maintain your specified number of parallel chats.
- To stop the distribution click Pause.
- To start the chat conversation click on Accept. Chats picked from waiting lists are automatically accepted. For chats distributed via queue you can choose to Accept contacts automatically in Menu | Client settings.
- Write, or paste, your text and send with Enter.
- To Use Quick texts type #.
- If Spell check is available you find it in the right click menu.
- To insert a line break in your text, use Shift.
- When working with multiple chats you can navigate between them with keyboard's Alt → as seen in Keyboard shortcuts.
- Park to work with other contacts, from any media.
- To resume a parked chat, just click on it.
- Assistance opens the card where you make enquiry calls and transfer contacts. See Assistance - Enquire or transfer.
- End stops the conversation. When a chat is ended, by the customer or by you, the chat's timer stops and you get status Wrap-up.
- To close the chat contact and clear for next, click on Close.
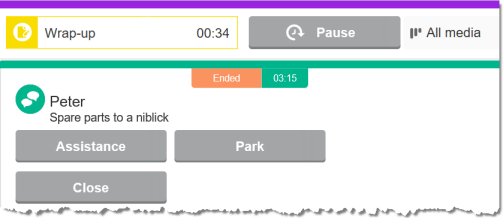
Invite an additional participant to join the chat
- Click
 to generate an invitation link.
to generate an invitation link. - The link can be sent to the participant as an Email in ACE Interact, opening an email card within the chat.
- The link can also be copied, and used e.g. in SMS in ACE Interact for distribution of the link to the participant.
- When the participant follows the link in a web browser, the participant is connected to the ongoing chat. There are specific standard phrases shown to all participants in the chat as an invited participant enters or leaves the chat. If the chat is in video mode, the invited participant will automatically be offered to enter video.
- The invited participant can only see the chat history from the point the participant joined the chat.
- You can tell the difference between the different participants' chat entries, by their names and by the different colours of their texts, both during chat and afterwards in Interactions in ACE Interact.
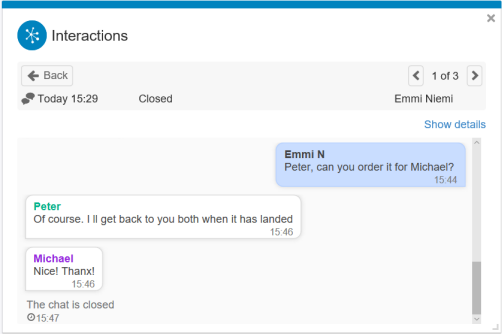
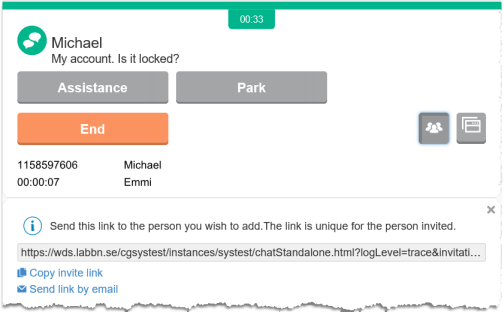
Video, co-browsing and answer help
If your web site is set up for video chat, you have the access right Execute video chat, and both your and the other chatting party's web browsers support video, you see a Video button in your ACE Interact chat card. Initially the web browser will ask you give access to your camera and / or microphone. See Video in ACE Interact.
If you web site allows co-browsing, and you have the access right Execute co‑browsing, you can use the web page sharing tool described in Co-browsing – share web page. For best overview, set your web browser to open new pages in separate windows.
If you use ACE Knowledge, and have made necessary client settings, the chatting customer's question may give you the relevant answer to copy into your chat. See The agent's view.