In ACE Pulse Inspector window you can see the situation in chosen queues, waiting lists and/or subareas, for several queues, waiting lists and subareas simultaneously.
Choose View |The Inspector or click on the  quick-select button.
quick-select button.
The Inspector window is used to choose what other windows, containing realtime information about specific queues, waiting lists, or subareas that you want to keep open.
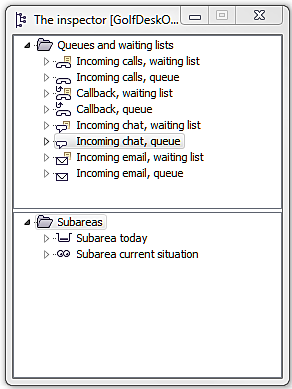
You could say that the Inspector is a collective function providing access to opening the detail windows otherwise access via the following different menu choices:
-
 Queues and waiting lists...
Queues and waiting lists... -
 Today...
Today... -
 Current situation...
Current situation...
The Inspector is available if you have chosen View organisation area, View subarea or View my subareas in the main window.
Queues and waiting lists via the Inspector
In the upper part of the Inspector window there is a tree structure containing the queues and waiting lists belonging to the organisation area or subarea that has been chosen as the view in the main window. The exceptions are queues and waiting lists for campaigns that can be seen via another, separate, menu choice; Campaign progress.
Click on  to expand the tree structure and thereby see the queues and waiting lists belonging to the organisation area or subarea you have selected as view in the main window. Click on
to expand the tree structure and thereby see the queues and waiting lists belonging to the organisation area or subarea you have selected as view in the main window. Click on  to hide the sub level again.
to hide the sub level again.
You handle the upper part of the Inspector and the queue details you can see, function in the same way as described for the Queues and waiting lists window.
Personal queues and waiting lists are not found in the tree structure, neither do you see campaign queues here. If you want information about personal queues and waiting lists, you use the Agents... menu choice. Campaign data are presented under the Campaign progress menu choice and in Realtime curves, described in separate sections.
If you have selected View My areas you cannot use the Queues and waiting lists... menu choice.
Open window via the Inspector
To open the window with realtime information about a specific queue or waiting list, tick this queue/waiting list in the tree structure. If necessary, first expand the tree structure until the queue’s/waiting list’s name becomes visible by clicking on the arrow  . The window with information about the queue/waiting list is opened by your double-clicking on the queue’s/waiting list’s name to open it. The name of the queue/waiting list is seen marked with a
. The window with information about the queue/waiting list is opened by your double-clicking on the queue’s/waiting list’s name to open it. The name of the queue/waiting list is seen marked with a ![]() as long as the window remains open. This marking remains until the window is closed. To close the window containing information about a queue/waiting list, double-click again on its name in the tree structure, or use the window’s closing box.
as long as the window remains open. This marking remains until the window is closed. To close the window containing information about a queue/waiting list, double-click again on its name in the tree structure, or use the window’s closing box.
Note that only those services that are actually used in the Contact Center are shown in the tree structure. If the contact centre does not work with queues for incoming email, for example, the corresponding icon will not be present.
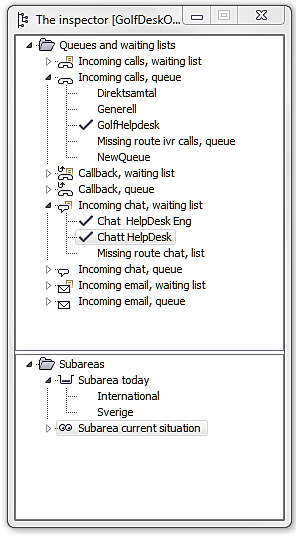
Subareas
In the lower part of the Inspector window there is a tree structure with a set of subareas that is determined by what view and area you have chosen in the main window. Each subarea is represented at two points in the tree structure. The first corresponds to information (about the subarea) with the Today time perspective and the other with the Current situation perspective.
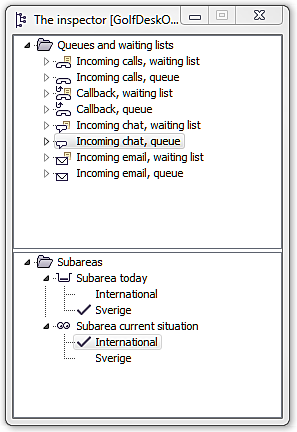
The screen-shot above shows the Inspector window, the lower part of which displays the tree structure with subareas. The ticks indicate that the Subarea today for the Sverige subarea is open.
As with the tree structure in the upper part of the Inspector window, this structure can also be expanded and collapsed.
At the uppermost level in the tree structure is an object in the form of a folder ![]() representing all the subareas in the structure.
representing all the subareas in the structure.
At the next level are objects that represent the Today ![]() and Current situation
and Current situation ![]() time perspectives.
time perspectives.
The specific subareas are found at the third level in the tree structure.
By double-clicking on an object at the third level in the structure, a window appears, relating to the subarea in question in the current time perspective. The tick ![]() in the tree structure shows that the window is open. To close the window, click on the window’s closing box or double-click on the subarea name in the tree structure in the Inspector window.
in the tree structure shows that the window is open. To close the window, click on the window’s closing box or double-click on the subarea name in the tree structure in the Inspector window.
If you click on a subarea that is under the Subarea today object in the tree structure, the Subarea today window will be opened.
If you click on a subarea that is under the Subarea current situation object in the tree structure, the Subarea current situation window will be opened.
Which subareas you see in the tree structure is controlled by the choice of view in the main window:
- If View subarea is chosen, you only see the subarea specified in the main window.
- If View organisation area has been chosen, all the subareas belonging to the organisation area specified in the main window will be included in the tree structure.
- If View my subareas is chosen, you see the subareas you have access to in the specified organisation area.
Browsing through open windows in the Inspector
To browse through open queue and subarea windows just single-click the object at the third level in the tree structure. The selected window then appears on top of the other windows, but not on top of the Inspector.