Schedule a new outgoing contact through the Schedule new contact menu choice, via the Schedule new contact button in the Feedback support function, or with the Ctrl L shortcut command.
If you choose to schedule a new contact when you have a contact in progress, or are in wrap-up for a contact, the new contact will inherit certain contact data from your contact in progress.
In the Schedule new contact support function you indicate which queue the new contact is to be routed to and at what time the contact is to be called. You can also specify/alter other data for the contact.
When the support function is opened, the start time is set to the date and hour of the ACE Server.
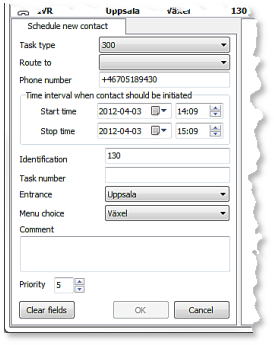
The Call later function an alternative for calls that cannot be parked. When a contact in progress is about to be postponed, you can use the Call later button, described in a separate section. The Schedule new contact function area is then opened automatically and the following fields may be filled in already:
- Task
- Telephone number
- Your personal queue/waiting list
- Other contact data, if any
- Priority
Hide/display the support functions area
The support functions area is seen below ACE Agent’s main window when one or more support functions are open. The support functions area is divided into positions. Under the Client settings menu choice you choose whether two, three, or four support function should be seen at the same time.
At each position you have the option of having several support functions open. You see the names of the support functions at the top of each tab, making it possible to see, at all times, which support functions there are in the background.
To hide the support functions area you click on the ![]() icon to the left in ACE Agent’s main window.
icon to the left in ACE Agent’s main window.

When the support functions area is hidden, only the tabs of each support function is visible. Click on the ![]() icon, or a support function’s tab, or press Ctrl Y , or select Functions | Show/Hide support functions area to view the entire support functions area again.
icon, or a support function’s tab, or press Ctrl Y , or select Functions | Show/Hide support functions area to view the entire support functions area again.