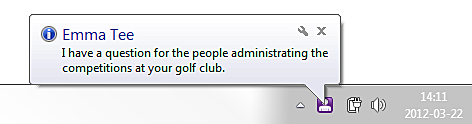You can, if you have the access rights to do so, have several chat sessions in progress with different customers at the same time. Each chat in progress is found at a specific position in the chat window. If a chat is hidden behind other chats you see it as a tab at the top of the current position. The chat contacts are also seen in the Contacts in progress area.
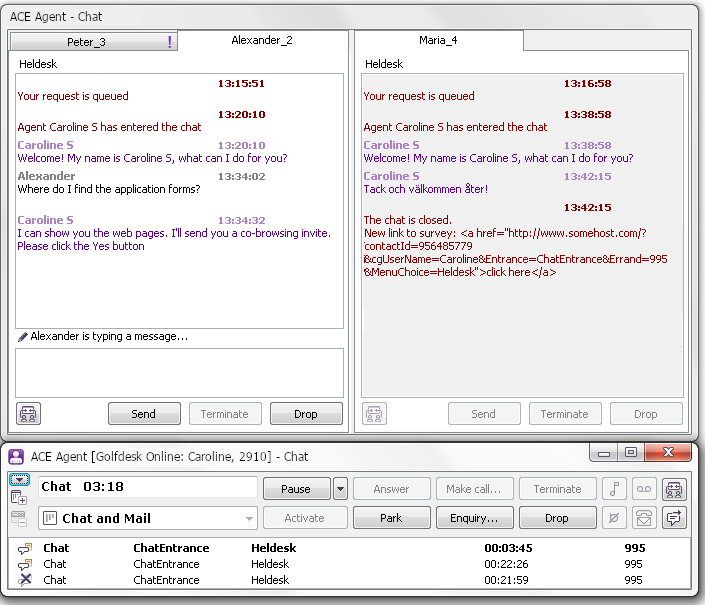
Chat via queue or waiting list
To receive another chat contact during a chat in progress you act a little differently depending on whether the chat arrives via queue or waiting list and depends on your access rights.
If chats arrive via waiting lists you accept another chat contact by selecting a new chat contact from the waiting list. The contact in progress will then be parked automatically.
If chats arrive via queue you have the following options of accepting another chat contact:
- Park the contact in progress and make yourself ready in order for the next chat in queue to be routed to you.
- End the wrap-up for a chat in progress. You then become ready and the next chat in queue can be routed to you. If you want to avoid getting yet another chat from queue, you pause yourself before you end the wrap-up.
Switch between chats - activate and park
You switch between chats by activating a wanted chat. The earlier active chat then becomes automatically parked. This as ACE Agent only can have one active contact at the time. Chats in Wrap-up can also be parked and activated.
You see an active visible chat on a white surface in the chat history area and in the entry field and with an active Send button. A parked visible chat has a grey background colour in the chat history area and an inactive Send button. If the customer just made an entry you have not yet answered, that chat history area background colour is white.
To activate a parked chat contact you can choose between several different methods:
- Click in the history or entry field of a visible parked chat. If the parked chat contact’s chat is hidden behind other chats in progress you first click on the corresponding tab to view it.
- If you prefer to use your keyboard instead of a mouse there are quick ways to jump to the next tab or next position. To move the cursor from one tab to the next tab within a position you can use the arrow keys or Ctrl Tab. To avoid unnecessary activations there is a short delay from when you hold the cursor until this chat is activated and the one you worked with earlier will be parked. However, you do not have to browse through each chat to reach a tab in another position. You go directly to a visible chat in another position using the Ctrl +figure shortcut command, where the figure represents the position you want to move to. If the chat you want to access at this chat position is hidden, you use Ctrl Tab to browse from the active tab to the next tab.
- Right-click at the top of the chat window, by the tabs above the chat history areas. Then a menu is opened, showing the names of all the parked chats, both visible and hidden. You select the one you want to activate.
The menu is also opened with Ctrl Shift C.
- Double-click on the contact in the Contacts in progress area in ACE Agent’s main window.
Then you can start entering your entry, since the cursor ends up in the entry field for the selected chat.
You park an active chat by picking a new chat from a waiting list or activating an earlier parked chat. The active chat contact is then parked automatically. You also have the option of clicking on the Park button or using the Ctrl Shift P shortcut command.
How you see customer entries already made
If a new entry arrives for a parked and hidden chat, ACE signals this by an exclamation mark beside the text of the corresponding tab. Furthermore, for approximately 5 seconds you also see a balloon hint by the tab of the current chat. In this hint you see the beginning of the new entry and the sender.
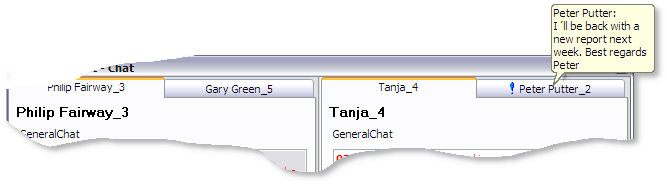
If you have minimized the chat window to see only the tabs, instead you see the speech bubble at the bottom right of your screen by the system tray in Windows, above the icon for ACE Agent. The ballon hint showing a new entry by the system tray is also opened when ACE Agent
- is minimized,
- is not the active application,
- is the active application but the active window is either ACE Agent main window or the queue status window.