Under ACE Admin menu choice Routing | Opening hours... you configure opening hours for entrances and menu choices in locally placed IVRs of the ACE IVR Enterprise type, as well as for chat, and email entrances. The Opening hours menu choice also has a ![]() quick-select button.
quick-select button.
Consequently, you shall not specify opening hours for entrances and menu choices concerning ACE IVR VCC or ACE IVR Gateway via Routing | Opening hours... for IVRs included in Telia ACE as service, you use the Schedules... menu choice.
Opening hours window, Entrances and Menu choices tabs
The Opening hours window has two tabs; Entrances and Menu choices. In the Entrances tab you define the opening hours for
- the various telephone numbers that can be called for locally placed IVRs of the ACE IVR Enterprise type
- email entrances. During the time an email entrance is closed ACE Email Server blocks new emails
- entrances for chat. If a customer wants to chat and the chat entrance is closed, a closed message is shown in the customer’s web browser..
In the Menu choices tab you define the opening hours for the menu choices tat will lead the customer to an agent. Opening hours for menu choices are configured in the same way as opening hours for entrances.
In the two tabs Entrances, and Menu choices, you see to the left, all the entrances/menu choices for the selected organisation area.
For each entrance/menu choice name you see icons showing the opening hours situation. If you right-click on the icon, or right-click and choose Modify, you see a drop-down menu where you can choose whether the entrance/menu choice should be
-
 always open, i.e., open regardless of what the schedule says,
always open, i.e., open regardless of what the schedule says, -
 according to schedule, i.e. open according to the hours specified in the schedule, or
according to schedule, i.e. open according to the hours specified in the schedule, or -
 always closed, i.e. closed regardless of what the schedule says.
always closed, i.e. closed regardless of what the schedule says.
In the middle of the Opening hours window, under the General weekly schedule, you specify the opening hours for each weekday in a week. General weekly schedule applies from and including the current week until the opening hours are changed, or there is an exception date.
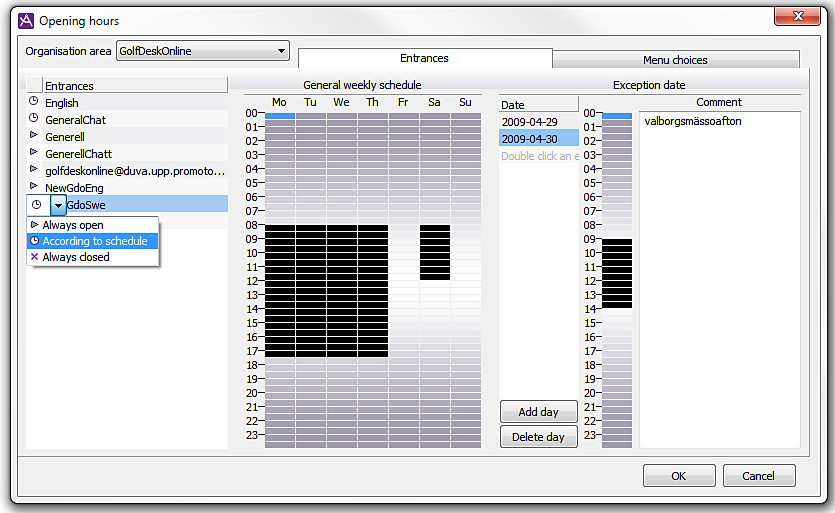
In the right part of the Opening hours window, under the Exception date header, you can specify opening hours for single dates, days that will have other opening hours than those specified in General weekly schedule. During the day with an exception date, the times specified for that weekday in the general weekly schedule, do not apply.
All changes made in the Opening hours window are saved by your clicking on the OK button. If there are unsaved changes for entrances and/or menu choices, you see these in blue text colour in the list to the left. If there are unsaved changes in the tab you are not working with, this indicated by a blue exclamation mark beside the tab name.
The schedule pictures are divided into 30-minute blocks, and it can be difficult to see the exact opening and closing hours. If you move your mouse pointer over a block, a weekday in a schedule, the opening hours for all 24 hours are seen in a help text box.
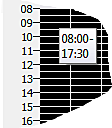
If you click on a schedule picture, the Edit opening hours window is opened. This is described below. If you right-click on a schedule picture, a menu is opened, where you, for the selected time interval can choose whether it should be closed or open, or whether you want to edit something else. In this case as well, the Edit Opening hours window is opened.
Specify opening hours for entrance and menu choice
This is how you enter or change opening hours on the Entrances, and Menu choice tabs, in the Routing | Opening hours window.
- First select organisation area.
- Then select the entrance, or a menu choice, to the left.
- Click on a start time and drag the mouse pointer, holding down the mouse button, to a stop time. When you release the mouse button you will see the Change opening hours window. You can also open the Edit opening hours window by clicking in the blue schedule field, or by selecting Edit the marked interval in thecontext menu. In the Edit opening hours window you can
- mark the weekdays the schedule will apply to,
- see and edit time interval,
- choose whether the time period should be open or closed.
- When you have clicked on the OK button, the opening hours for the entrance are added to the general weekly schedule.
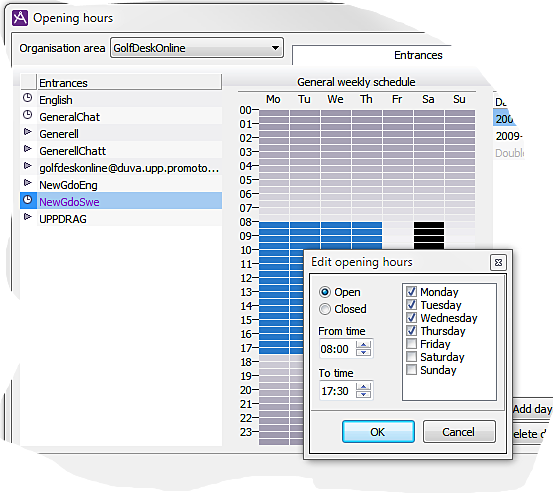
Add and remove exception dates
Sometimes you may have to define opening hours that apply to a specific date, such as for Christmas and Easter holidays. You do this in the right part of the Opening hours window, named Exception date.
If you click on the Add day button, or double-click in the first empty row under the Date header, you see today’s date. If you click on the arrow by this date, a calendar is opened, where you can mark the date that will have different opening hours. Select the year and date using the arrows at the top of the calendar and then click on the date. When you have clicked on the OK button, you see the selected date under the Date header.
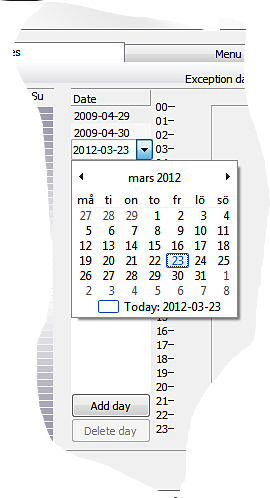
To specify and edit the opening hours that will apply for an exception date, you do like this:
- First select the date.
- To the right of the list of exception dates, you see a miniature picture of a schedule, where the figures are hours.
- Click on a start time and drag the mouse pointer, holding down the mouse button, to a stop time. When the mouse button is released, the Edit opening hours window is opened, as described in the section about opening hours for entrances and menu choices
- When you have clicked on OK, you can, in the box under the Comment header, enter an optional text.
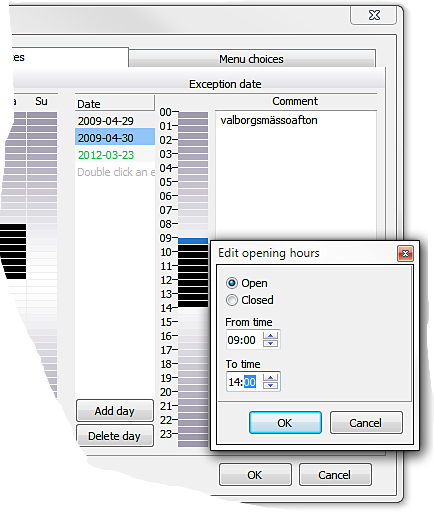
When an exception date arrives, the opening hours for that date apply, instead of the times specified for that weekday in General weekly schedule.
To remove an exception date, you select the date in question, and click on the Delete day button. You can also select Delete in the context menu.