If you want to save space on your screen, you can choose to view graphical detail windows in a compact view. You can also reduce the number of windows by merging opened queue detail windows
Compact view
The graphical tabs; Overview in the queue detail window, and the Graphical tab under the Current situation menu choice, can be viewed in two different ways: Standard and Compact. You can e.g. use the compact view when you are short of room on your computer desktop. To set compact view, click on  in the upper right corner of the window. Another click minimizes the window as is normal in Windows environment. To restore the standard view, click on
in the upper right corner of the window. Another click minimizes the window as is normal in Windows environment. To restore the standard view, click on  .
.
In compact view, the diagrams have no descriptive text, e.g. to the left of the Agent status bars.
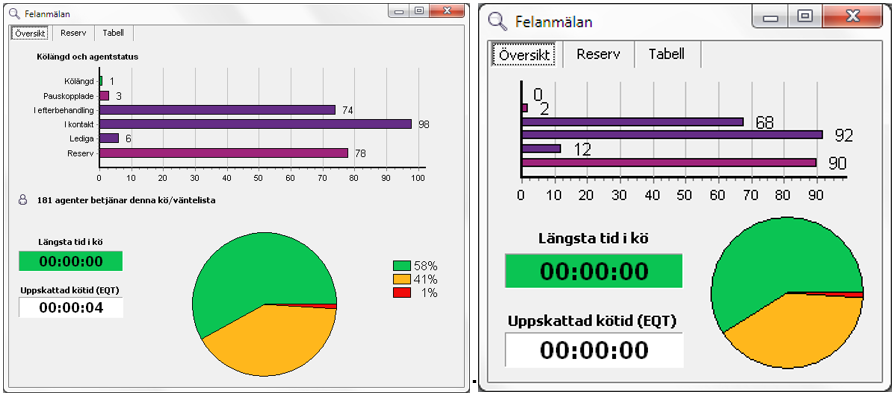
If you finally reduce the physical size of the window by placing your mouse pointer on the corner of the window, holding down your mouse button as you drag the corner, you can have a window that in a very small space conveys a lot of information.
Merging several queue detail windows
You can merge two or more of the queue status windows opened via Queues and waiting lists, or via the Inspector.
The screenshot below shows a window created by merging three windows. Each of the separate windows is now found under a tab in the joint window. In each tab the previously described Overview, Reserve, and Table tabs are found, although now as sub-tabs. The merging of windows does not mean that any information is summed, but information about each queue/waiting list is still kept separate in separate tabs.
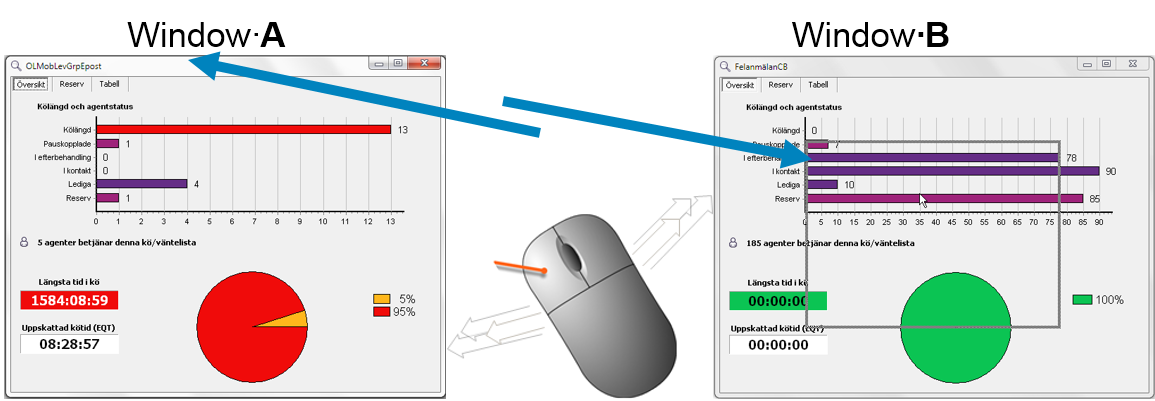
To merge two windows you proceed as in the picture above and in the points 1-4 below.
How to add a third and yet another window is seen in the points 5-8:
- Place your mouse pointer on window A’s title bar.
- Grab the title bar by holding down your left mouse button.
- Drag the A window into the B window until a diffuse rectangle appears in the middle of the B window, as in the right screenshot above.
- Release the mouse button.
Now you see A and B each under its own tab in the merged window, in the tab field at the top, as in the screenshot below.
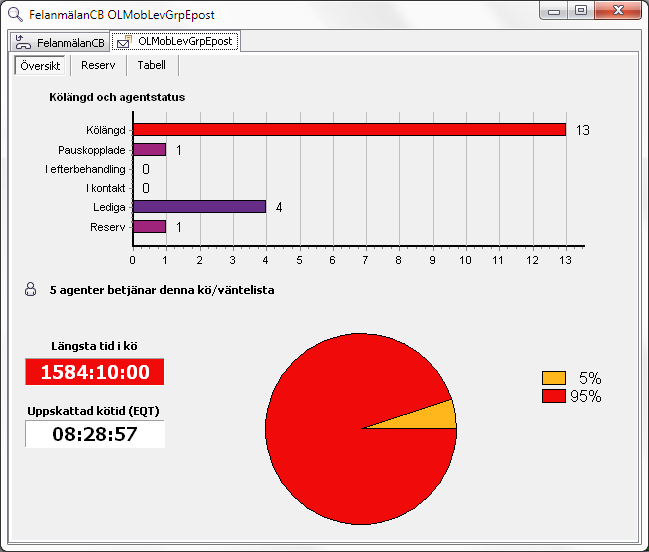
If you want to merge another window with two earlier merged, you proceed like this:
- Place the mouse pointer on the title bar of the C window.
- Grab the title bar by holding down your left mouse button.
- Drag the C window to the tab field of the earlier joint window at the top left, on the A or B tab as in the screenshot above.
- Release the mouse when you see a large diffuse rectangle inside the frame of the earlier joint window.
To remove a window from the joint window, proceed like this:
- Place the mouse pointer on the tab that corresponds to the window you want to remove.
- Hold down your left mouse button, and then drag the tab out of the joint window.
ACE Pulse saves the position of visible windows as well as information about whether they are merged or not. At the next login, this information is loaded and the windows will look as they were when you last logged out.