In the Task type assignment for email and work item window, found under the Statistics menu, you configure rules to set task type based upon contact data. The task types can be used to
- get proper statistics from your email and work item contacts, which includes messages from social media,
- specify how long wrap-up time the agents need when handling an email or work item contact with a specific task type,
- route email and work item contacts with a specific task type to a specific queue.
Many emails sent to the company's entrance support@company.com contains the word password. Configure password as a key word for the category passwordProblem.
As the email contacts get into you system the contact data keys Entrance and emailCategories get their values.
The email contacts labelled Entrance = support@company.com and emailCategories = passwordProblem can be given a the common task type, such as ResetPassword.
In the Task type assignment for email and work item window, just create a task type named ResetPassword and use it for routing the email contacts to a queue served by agents managing password problems.
Also see Basics about Task types.
When you open the Task type assignment for email and work item window the first time you only see the columns Task type and Comment. Below you see how you
- add the contact data keys,
- enter their associated values,
- connect the values to a task type.
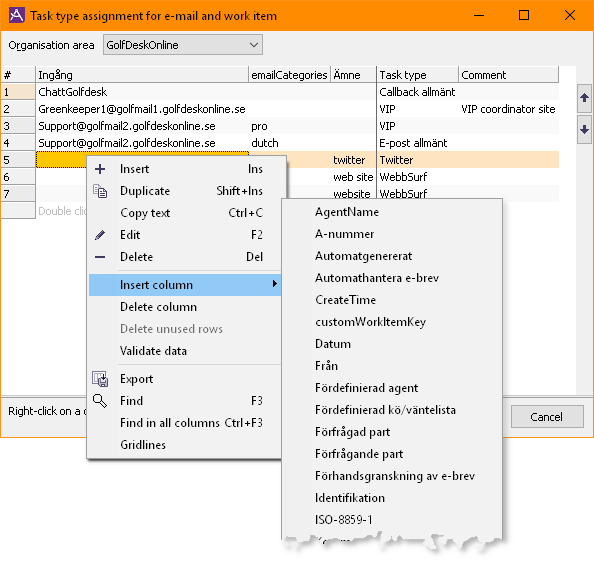
To speed up and simplify the work, you can copy an existing row and e.g. assign another set of contact data to it.
Start building your set of rules
- Always first pick the applicable Organisation area.
- Open the right click menu, choose Insert column and select a contact data key from the list.
- The chosen Contact data key name is now seen as a column header. Enter the value that the contact data key shall have in order to be connected to a task type. If the chosen contact key, i.e. column header, is e.g. Entrance you will get a list to choose configured entrances from.
- If the chosen contact key, i.e. column header, has a set of defined values, e.g. Entrance, you will get a list of valid values to choose from.
- Otherwise you can enter an abitrary text that the contact data key must contain or equal. A leading equal sign (=) means the value must match exactly, otherwise the contact data key value must contain the given value.
- In the Task type column, choose which task type is to be set on a contact matching all the values to the left.
Task types are created via The Entrances, menu choices and task types window.
- Optionally, add a Comment.
- Save with OK.
You can make combinations of values. Such as the example in the picture above, where contacts coming through one email entrance are to be given different task types depending on analysed content and/or subject.
It is important that you review the order of the list's rows, as the combination of contact data key values on top will be used first.
- Mark the row/rows you want to move up or down in priority, and click the relevant arrow to the right.
- Save with OK
Helpful tools
To simplify the configuration workflow in this window, there are a few special tools available in the context sensitive menu when you right click in this table.
- Insert column
- Inserts a new column to the left of the current one, and assigns the selected Contact data key to it. Not available for the Comment column, because the two rightmost columns must alwasy be Task type and Comment, so inserting a contact data key between them is not possible.
- Delete column
- Removes the selected Contact data key column. If it contains data you will be asked to confirm the deletion.
- Delete unused rows
- Rows where either all contact data key cells are empty or the task type is not assigned, or both, will never have any effect on the task type assignment process in the server, and are therefore useless. This option finds such rows and deletes them, so you can keep the table clean, tidy and relevant.
- Validate data
- It is quite possible to construct rules such that one early row of conditions catches everything that a later one also would, i.e. the earlier row is "masking" the latter. This means that the latter row will never have any effect on the assignment process and thus not used. This might be a configuration mistake - the table can get rather large and difficult to overview - so this option scans the table for such masked and masking rows, and for each of them lets you choose between deleting the masked row or not. If you suspect that the masking is a mistake, you kan answer No or Cancel to keep it and either change the conditions of the two conflicting rows so they will not mask one another, or move one or both rows so their relative order are interchanged.