- Search and see all interactions with a customer, regardless of media.
- If the customer refers to e.g. a chat a week ago, you can search for the combination - date and customer id - and see both the chat conversation and the surrounding history.
Automatic search
See interactions automatically, as the contact arrives.
- To enable automatic search, see Interaction View in ACE Admin.
- Choose if the data is to be displayed before or after accepting the contact. See ACE Agent default settings.
- You can do a new search, by editing the auto searched contact data key value.
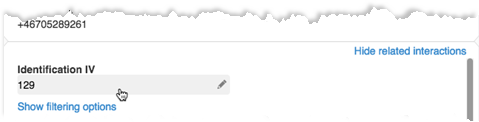
Manual search
To manually search for details in the contact history repository, open Menu | ![]() Interactions.
Interactions.
- Start by selecting a time span.
- Default, until you change it, is Last week.
- In the menu
 you choose a time range, such as Todayor Last month. Selecting Custom date range you pick your own date and time intervals.
you choose a time range, such as Todayor Last month. Selecting Custom date range you pick your own date and time intervals.
- Optionally, enter up to three search criterias containing a category/contact data key and a search text and click on the
 magnifying glass to start searching. The category/contact data key can be selected from a dropdown. If category Automatic is selected, represented by the wand
magnifying glass to start searching. The category/contact data key can be selected from a dropdown. If category Automatic is selected, represented by the wand  , the entered text is analyzed and the category to search in is automatically decided.
, the entered text is analyzed and the category to search in is automatically decided.
- Digits will search among telephone
 numbers.
numbers. - Letters will search for agent
 names.
names. - To search among
 email addresses you need too include a . period or an @ at sign.
email addresses you need too include a . period or an @ at sign. If the selected category/contact data key has a value set, a value can be selected in a drop down, and a search for an exact match will be performed. Otherwise the search will match entries containing the entered text. When searching for an agent, you can type either first name, last name or user name to filter out the right one in the drop down. Note that agents that no longer have an account in the system still can be found, but only by typing their user name manually.
- To find specific interactions in the search result, you click the relevant filtering buttons by the filter categories Type, Agent, Status and Date.
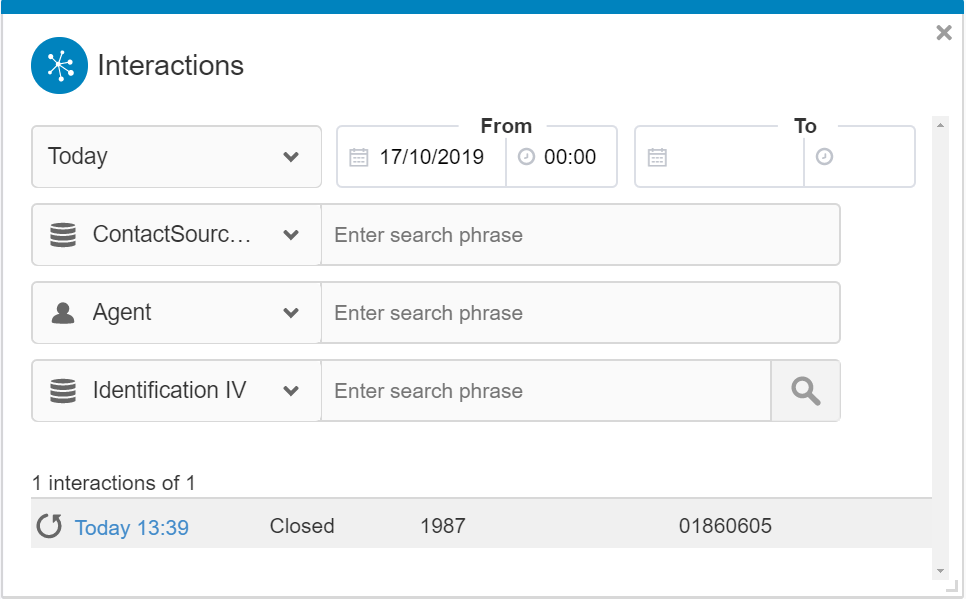
- If the number of e.g. Agent names exceeds what can be seen in one row you click the arrow
 to see the rest of the filters in this category. You always see the sum of all used filters, even if the actual filtering button is hidden.
to see the rest of the filters in this category. You always see the sum of all used filters, even if the actual filtering button is hidden. - Each filter shows the number of interactions to be displayed. As you click on additional filter buttons the total is recalculated and reduced.
- To see more of the search result you can Hide filtering options.
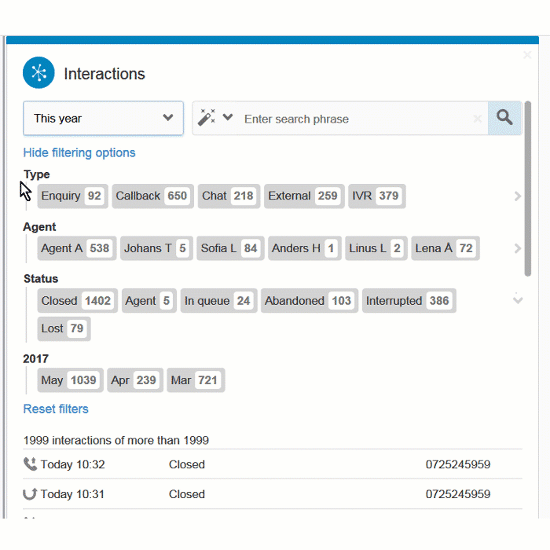
- To see details about an interaction in the search result list at the bottom, click the date of the interaction.
- Having opened the details view, you see the other interactions' details by using the buttons
 or the arrow keys ← and →.
or the arrow keys ← and →. - To get back to the search view, you click on the Back button or press Esc.
- For chat, email, voice message, recordings and outbound SMS interactions you can alter between Show content and Show details to see the interaction data. For details in chat history, see Invite an additional participant to join the chat.
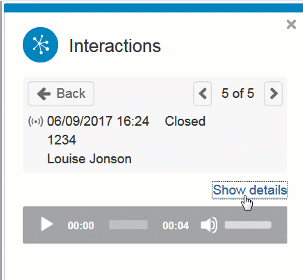
Detail view
If you open the Detail view by clicking Show details you are presented with a number of functions to initiate a new contact. Here you can also close or delete the interaction, depending on the status of the interaction and what access rights you have.
- Call, enquiry and send SMS
- The functions are enabled for call and outbound SMS interactions.
- Forward and send e-mail
- The functions are enabled for interactions that contain an e-mail address in the contact data key customerAddressSrv.
- Open Facebook message
- For Facebook interactions the function Open message is enabled. It opens the Facebook page in a new tab.
- End interaction
- It is possible to end e-mail interactions if their status is "In queue" and you have the access right Execute close emails via Interaction View or waiting list.
- Delete interaction
- If you have the access right to delete interactions, you can delete interactions with status "Closed". You must confirm the deletion in a dialogue box. A deleted interaction will be removed completely from the system and will no longer be searchable from the Interactions card.