You access all ACE Agent menus via the Main menu in ACE Agent, opened by clicking on the arrow button  farthest to the left in the ACE Agent main window or by Ctrl M.
farthest to the left in the ACE Agent main window or by Ctrl M.
File | Change password...
Under File | Change password... you see a window where you can change your password in ACE Agent. This is only possible if settings in ACE Admin allow the use of passwords, and if you are not using Single-Sign-On.
File | Log file – Add a comment
When you have started ACE Agent events are gradually logged and the stored in a data file locally on your computer. This so-called log file can then be used for debugging.
By entering your observations when something did not function as it should, you can make a difference in troubleshooting. In the window opened with the File | Log file - Add a comment menu choice you can, when you discover a technical problem, describe in your own words what happened, what happened right before, how the error occurred etc., and then have this text saved together with the technical logging.
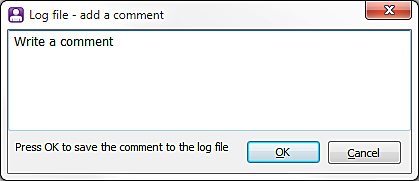
You can enter several different comments during your shift. Each comment is saved together with the events logged by ACE, i.e. the log file is added to by your text lines, at the times you have written any.
OK saves the comment. Cancel closes the window and nothing is saved.
File | Log files - Transfer to a server
To enable the system administrators to study the log files locally saved on different computers sooner, there is a function in ACE Agent that transfers the locally stored log files to a central storage location, a server.
If your ACE solution is configured for transferring log files to a server you can use the File | Log files - Transfer to server menu choice. This menu choice opens a window where you enter the time when the fault occurred together with additional information.
The OK button becomes available when you have entered the time and your text in the obligatory (reddish) field of the window. What you enter is included in the log file in progress.
With OK the transfer from your computer starts. The file transfer is then carried out in the back-ground, meaning that you can continue working. When the transfer is finished you see a message in the task bar of your computer.
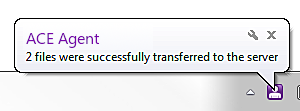
The transfer is interrupted if/when you close down ACE Agent. If you still want to exit ACE Agent before the transfer is completed you get a confirmation question.
Troubleshooting log file transfers
At the top of the Log files - Transfer to server window you see, as in the example below, in red text that the file transfer in itself does not constitute an error report. More red text may be a warning or a caution. It could say that the log level is set too low for your ACE Agent. By moving your mouse pointer over the text you see further explanations.
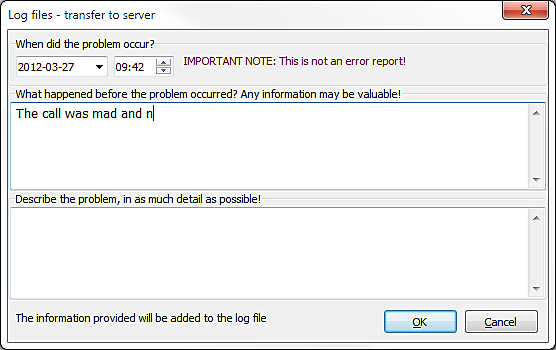
If the warning is for log level this means that the data saved to the log file are not detailed enough to be able to look for faults. Examples of log levels are:
- Log only when errors have occurred.
- Log everything, so-called debug.
Log levels for your ACE Agent are changed in the ACEConfiguration Utility program. See ACE Configuration Utility.
Once you have started the transfer, you may see other warnings, such as if you, for example, try to start a new file transfer before the file transfer in progress is ended, or if the log file is bigger that the server is set to receive. How big a log file can be before a new one is to be created is set in ACE Configuration Utility.
File | Exit
The File | Exit menu choice ends ACE Agent, logs you out of all queues and erases your contact history in My contacts.
You can also exit ACE Agent by clicking on the X
button in the upper right corner of the main window or using the Alt F4 keyboard shortcut command.