Collaborative browsing, or co-browsing, means that two people, in their own respective web browser, jointly look at the same web pages. Included is the ACE Link Menu, which you use to send a web link to navigate the customer's web browser to another page. Also see Basics about co-browsing.
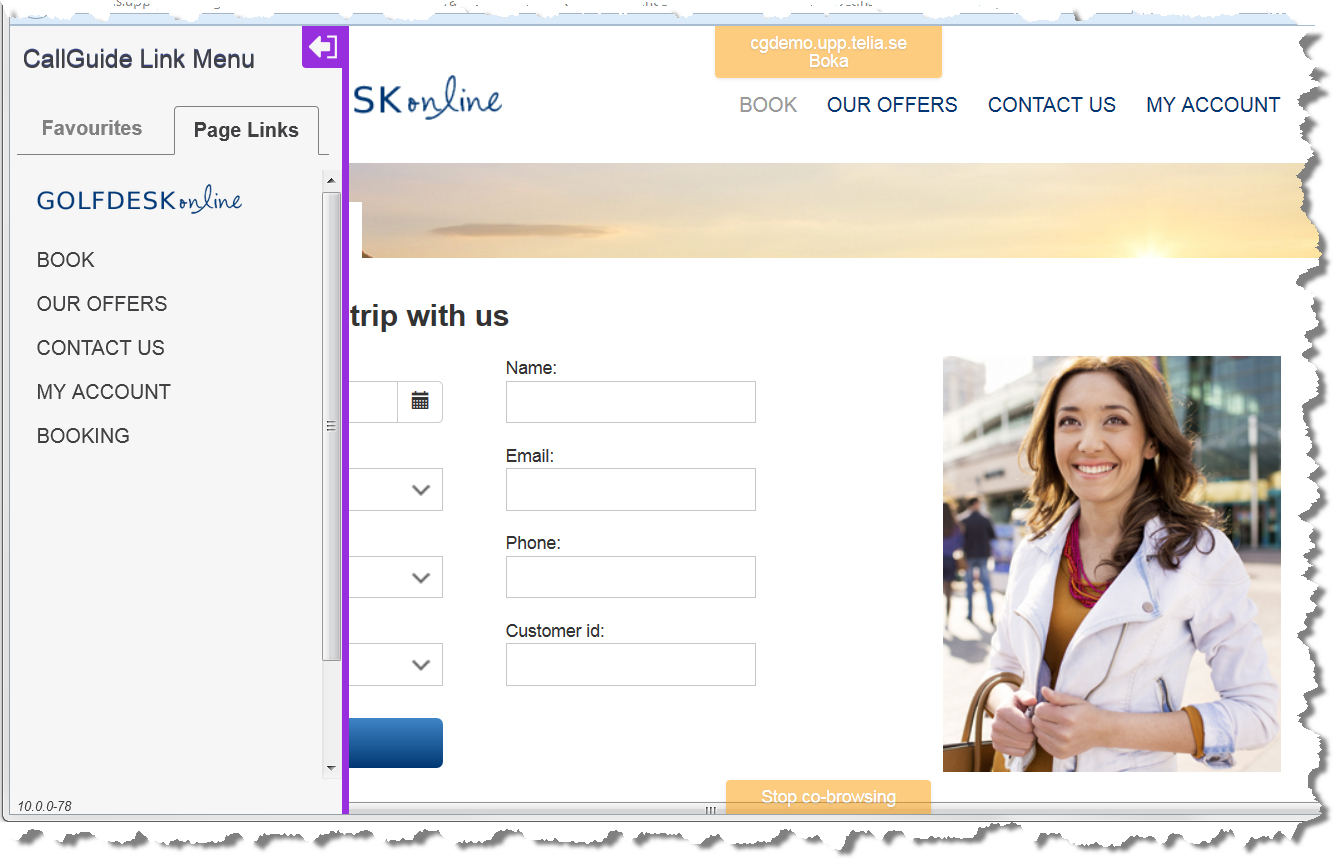
If your company has integrated your website with Telia ACE, using ACE Web SDK and the ACE Co-browsing feature, you can share web pages with your customer.
- In ACE Interact you just click the co-browsing button
 .
. - In ACE Agent you open the web browser with the
 button, or the Functions | Start Co-browsing menu choice. When there is no ongoing contact you can use Functions | ACE Link Menu.
button, or the Functions | Start Co-browsing menu choice. When there is no ongoing contact you can use Functions | ACE Link Menu.
Co-browsing via ACE Agent
When the technical conditions are correct, and if you have the access right to execute co‑browsing, this is how you start using co-browsing in ACE Agent:
-
 During a chat with the customer.
During a chat with the customer. -
 During a callback call resulting from the proactive web functionality, click on the Co-browsing quick-select button
During a callback call resulting from the proactive web functionality, click on the Co-browsing quick-select button  , if you have configured it to be seen in the main window. This is described in section Select buttons for the most used function. If quick-select button is not available, you can use the Functions | Co-browsing menu choice.
, if you have configured it to be seen in the main window. This is described in section Select buttons for the most used function. If quick-select button is not available, you can use the Functions | Co-browsing menu choice. -






 For other types of contacts you are required to convey a code that the customer shall supply at your web page. The code is created when you start co-browsing as described above.
For other types of contacts you are required to convey a code that the customer shall supply at your web page. The code is created when you start co-browsing as described above.
When ACE Co-browsing starts, a web browser is opened. In client settings for ACE Agent, you can choose which browser you want to use for ACE Co-browsing.
For a chat initiated by the customer at your website, or a chat or callback call that is the result of a so-called proactive web contact, there is automatically contact data ensuring that the person you are co-browsing with is indeed the person you are for example talking to in your telephone. To co-browse with a customer who has called, sent an email, etc, you first have to share a code, created by the ACE Co-browsing start page.
Create code for safe co-browsing
For contacts that are not chat or callbacks started via ACE Proactive web, a code is required to start co-browsing. The code ensures that you are co-browsing with the correct customer and it can only be used once.
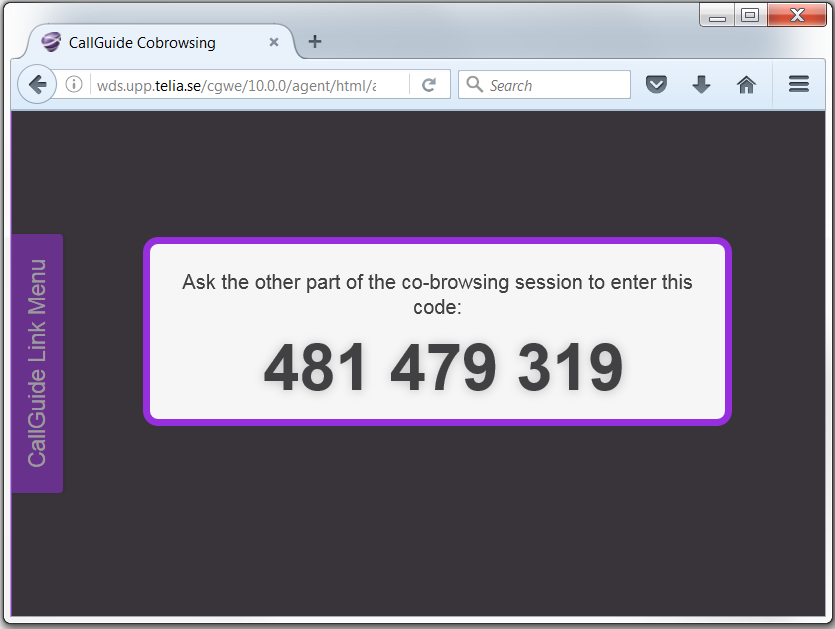
The code is automatically displayed when you start co-browsing. You have to inform the customer of the unique code in the phone call or as a text message. When the other party has entered the code and accepted the co-browsing, the web page sharing is automatically started.
Exactly where the customer shall click to type his code is decided when your organisation integrates ACE Co-browsing with your web pages. In this example there is a small icon at the bottom right corner.

Collaboration on the shared view
Exactly how co-browsing works at you site depends e.g. on
- how your company has integrated the website with Telia ACE,
- client settings.
When you, during a contact in progress, start co-browsing, the customer gets an enquiry. The enquiry is normally a dialogue box with text such as Accept co-browsing? and buttons Yes and No.
When the customer accepts sharing his web page, the following is what you see in your web browser.
- When co-browsing is in progress you see a Stop co-browsing button, at the bottom of the web browser. Both parties can at any time end the co-browsing using this button. Exact wording of texts and colouring of buttons are decided when the function is installed.
- You see the web page as the customer sees it. When you or the customer browse down the page, the other party’s page follows in the same way.
- You see the customer’s mouse pointer movements, as his cursor is seen as a symbol like this
 .
.
Normally, the customer cannot see where you as an agent are clicking.
- To point out something to the customer, you press the Ctrl key at the same time as you are clicking on the detail. The customer will see your mouse pointer as a circle changing size. Your web page obtains a blue colour, to remind you of that your clicking will be seen by the customer.
- If your company has enabled it, you can also actually click on links and buttons on the page seen by the customer, i.e. not only pointing out an item. Just press the Alt key. When the web page turns red you know that your click will also be performed in the customer’s web browser. You may even be allowed to type and edit in some fields.
There might be cases where you can’t see what the customer writes and when you can't use the clicking or editing options mentioned above. These settings can be made via a script in ACE Web SDK.
- Text can be hidden, such as in an edit box where the customer supply a password.
- There could be areas where of you as an agent is not allowed to click.
Links directing to other pages
When co-browsing is in progress, you can, as an agent, navigate the customer’s web browser by sending a saved link or a link from the current web page, using ACE Link Menu.
To see the content in your ACE Link Menu click the pull tab to the left. Minimise the menu again with  .
.
To open another page in the customer's browser, just click on applicable link, on one of the tabs:
- The Page Links tab automatically contains all the links available for co-browsing on current web page.
- The Favourites tab is where you find your saved links. If you click on a link to a web site outside your domains, the customer will see a message such as
You are about to be redirected. OK?
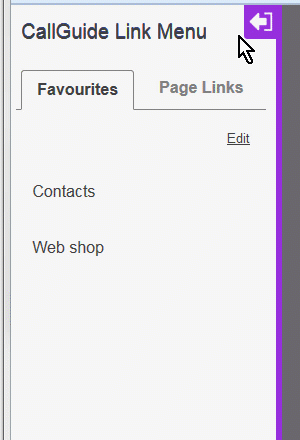
- To create a new, make any changes to, or delete a saved link, always start by clicking on Edit
- To add a new link, click on New Favourite. In the opened field you enter a descriptive Name and the URL you want to open in the customer’s web browser.
- To change any data, click on applicable link name and retype the content. To delete the link, click
 and confirm the succeeding question.
and confirm the succeeding question. - Finish editing closes the editing mode and saves all changes.
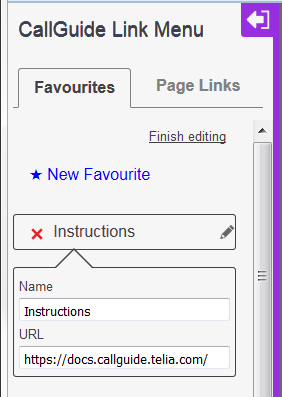
If the sent web link is outside your own company's web sites, or if the customer himself surfs to a web page that is not part of your domains, co-browsing is interrupted and you do no longer see the same view as the customer. However, the contact is resumed automatically if the customer surfs back to the page you shared, provided that co-browsing is still in progress in your computer, meaning that you have not clicked on the Stop co-browsing button or closed your web browser. Should you still want to share web pages, you can, in the chat or callback call in progress, ask the customer to go back in his browser history to resume the sharing.
When co-browsing can, and cannot, be used
Co-browsing is possible directly for web initiated chat and callback contacts, or after supplying a code for other contact media. However, there are situations when co-browsing cannot be offered at all. If the customer has a too old web browser, Telia ACE detects that and inactivates the function.
Once you have started co-browsing it can continue until you end your contact.
- You can keep on sharing a web page with the customer even if the contact is parked, if you make an enquiry, alternate between enquiry call and the first contact, or participate in a conference.
- If you or the customer stops co-browsing, you can restart co-browsing.
- If you transfer or re-queue the contact, the co-browsing can be continued by the agent receiving the contact.
- In both cases above the co-browsing is resumed by clicking the co-browsing button or selecting the co-browsing menu option. The customer will once more have to accept co-browsing.
- If co-browsing session is in progress when the corresponding contact is dropped, the co-browsing is terminated.