A contact data key may have a defined value set, a number of allowed values, meaning that the contact data key may only be assigned any of the values in the value set. The purpose of value sets is to facilitate entering of values for contact data in ACE Agent and ACE Admin.
Before you can create a value set for a contact data key the contact data key must exist in the system.
- You create your own contact data keys in the Contact data, basic configuration window.
- Under the Contact data, per contact type menu choice, you then select which contact data keys that are relevant for each contact type.
Value sets for customer specific contact data keys, as well as for the pre-defined Outcome contact data key, are created and administrated in the Contact data, value sets window, opened via the Organise | Contact data, value sets menu choice.
There are also pre-defined contact data keys that already have a value set and are administrated in other windows in ACE Admin.
For contact data keys used as search keys in Information Guide it might be convenient to create value sets, but this is not necessary.
The Outcome contact data key
Outcome is the result of a handled contact. An agent can sum up what a handled contact resulted in via the contact data window in ACE Agent or in the feedback window for callback.
The use of value sets is recommended for the Outcome contact data key. If the agents are given set values to choose between it is possible to get statistics for the outcome.
You create set values by defining value sets for the Outcome contact data key. If you in addition to that also limit the proportion of values in a value set per task type, the outcome choice is even easier for the agent. This in turn enables a more reliable statistical follow-up for tasks.
Outcome is saved for each handled contact. There are principles to be followed to get correct outcome statistics. In ACE Report you can create custom reports showing Outcome. In these reports you see the combination of time interval, task, queue, and outcome value.
The Contact data, value sets window
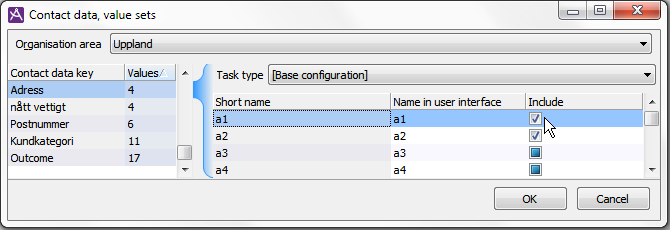
In the Contact data, value sets window you can create and remove value sets for contact data keys and add and remove values per task type.
See the value set for a contact data key per task type
This is how you do to which values that are used for a contact data key:
- First, always select Organisation area.
- Under the Contact data key header you now see all the contact data keys for the seelected area. Click on the key you want to see or configure values for.
- By the Task type header you shall now select a task type from the drop-down menu. Start with [Base configuration] for example. When you see in the list beneath [Base configuration] is what apply for the selected contact data key and for all task types, provide no limitation has been specified for a specific task type.
- The figure in the Values column specifies the number of values included in the value set for the selected contact data key. Because you can sort by the content of the column, you can quickly see which keys that do not have value, i.e. 0.
- In the list to the right you see which values the selected key can contain.
- Farthest to the right you see a tick for the values included in the selected task type.
Create and add value to value set
This is how you do to create a value set and to add a value to an existing value set:
- Open a new row in the list in one of the following ways:
- Double-click on the first empty row
- Select Add in the context menu
- Press the Insert key on your keyboard
- In the created empty row enter a Shortname (database name) and click on OK, or tab to the next field. The selected shortname is then also seen under the Name in user interface header but can also be overwritten with the text you want to be seen in ACE Agent, for example.
- Tick the checkbox if the contact data key shall use this value, for the selected task type.
Until you have saved your configurations using OK, brand new values are shown in green text. Values that already existed in the window but have been changed in some way are shown in blue text. The change indication, i.e. the text colour, for the changed value is seen even if you change the task type.
Remove value from value set
To remove a value from a value set you select the row in question, press the right mouse button to open a context menu and select Delete.
You may also choose to use the Delete key on your keyboard.
If you remove all values from a value set, the value set no longer exists and the contact data keys can again be assigned any value.
Undo removal of value from value set
If you have removed a value from a value set and changes your mind before you have closed the window, using the OK button, you can undo the action. Select the Undo delete menu choice or use the Ctrl Z keys on your keyboard.
If you remove a newly added (and thus not saved to the data base) value, shown in green, this cannot be undone.
Exception in value set, per task type
If a task type in the Task type drop-down menu is already deviation from the base configuration, you see the name of the task type with an asterisk *.
Tick marks under the Include header show exactly which values that are included in the value set of the contact data key. If you move your mouse pointer over a pane you also see, via help texts, if a value is used for all task types or not, and also which task types that are exceptions.
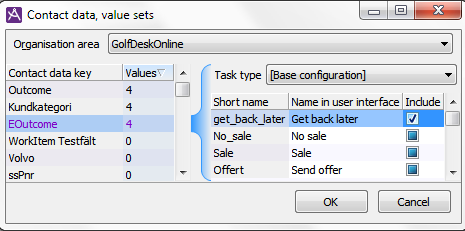
There can be task types where the relevant contact data key shall not include values. To limit the contact data key’s value set for a specific task type you do this:
- Select the relevant task type from the Task type drop-down menu.
- Remove the tick for the value that shall not be used for the selected task type.
- Save with OK.