Start ACE Admin via the ![]() icon or Windows Start menu
icon or Windows Start menu ![]() Program | ACE | ACE Admin.
Program | ACE | ACE Admin.
If you are using so-called Single-Sign-On, SSO, you do not have to supply your username and password to start working with ACE Admin. Then you just have to e.g. log in to Windows towards your local network. For organisations not using SSO, what is described below applies.
When starting up the application, a login window appears. Enter username and password, if any, end by clicking OK.
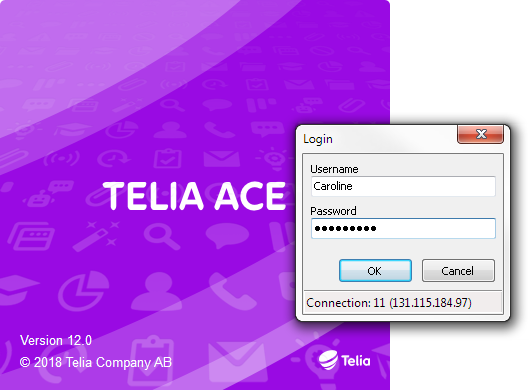
If the specified parameters have been approved, the application continues to the main window. If the parameters have not been approved, a message is shown and you have to try to log in again. If there is no connection to ACE Server, you can still perform some tasks. You then start ACE Admin with just database connection.
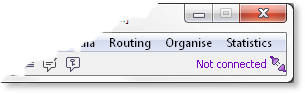
If the connection to the database is down when the ACE Admin application is started, the application must be terminated, and restarted.
Login using the Command Prompt
You can also start the application from the Command Prompt window. The syntax used in this case is:
After the application’s name, you have to specify the -AutoRegister flag, the -L flag followed by a space and username, as well as the -P flag followed by a space and password.
C:\Program Files\ACE\Admin>Admin.exe -Autoregister -L CarSve -P CS2016
The -C flag, followed by a connection configured in Configuration Utility (IP address or the server domain name) makes ACE Admin start towards that connection regardless of default connection.
By excluding the -AutoRegister flag the dialogue box for each respective logging in is shown. Below is an example where the connection, in the form of an IP address, is entered on the command line and no automatic login will take place.
C:\Program Files\ACE\Admin>Admin.exe -C 131.115.185.190
The flags used in solutions with Single-Sign-On, when you do not have to supply your password in the same way, are described in Telia ACE Operation manual.
Changing password at login
When logging in to ACE for the first time, the password box is blank and you will be asked to enter a new password before ACE Admin is started. To change password later, select menu choice File | Change password. If the security settings of the system are such that passwords have a set expiration date, you will be prompted to change password when your old password has expired.
Exit ACE Admin
To shut down the ACE Admin program you can
- select the Exit menu choice under File,
- click on
 in the upper right corner of the window, or
in the upper right corner of the window, or - press Alt F4 on your keyboard.