In NICE Engage® you have the option of dividing an interaction into multiple segments. This is used in different ways in the various recording methods:
- For Passive Recording, you can see each call as an interaction.
- For Active Recording, several interactions can be created for specific scenarios, e.g. in connection with enquiry and conference.
You will see the Segment and Complete terms in combination with search keys. You shall then pick the one most suitable for the recording in question:
- Complete is mostly used for Passive Recording.
- Segment is to prefer for calls recorded with Active Recording.
When you want to create a query to search for calls that have lasted more than e.g. five minutes you can choose between the Segment Duration and Complete Duration search keys.
If your organisation exists in different time zones, you should be aware that all times seen in Business Analyzer use the time in your computer.
If you are in Sweden, searching for calls recorded on Åland between 09:00 and 09:30 (Finnish time) you specify your local Swedish time in the search, i.e. 10:00 to 10:30.
Label files you want to find again
You can single out specific files for personal use that you e.g. want to sort out from already monitored calls.
In Business Analyzer | Interactions, interactions can be labelled with different flags. The flags come in six colours but they do not have any official meaning. You choose what they shall represent. No other user can see your labels. Proceed like this:
- Select the row in question among the interactions in the table with the search result.
- Right-click to open the context menu.
- Select the
 sub menu choice.
sub menu choice. - Pick a flag.
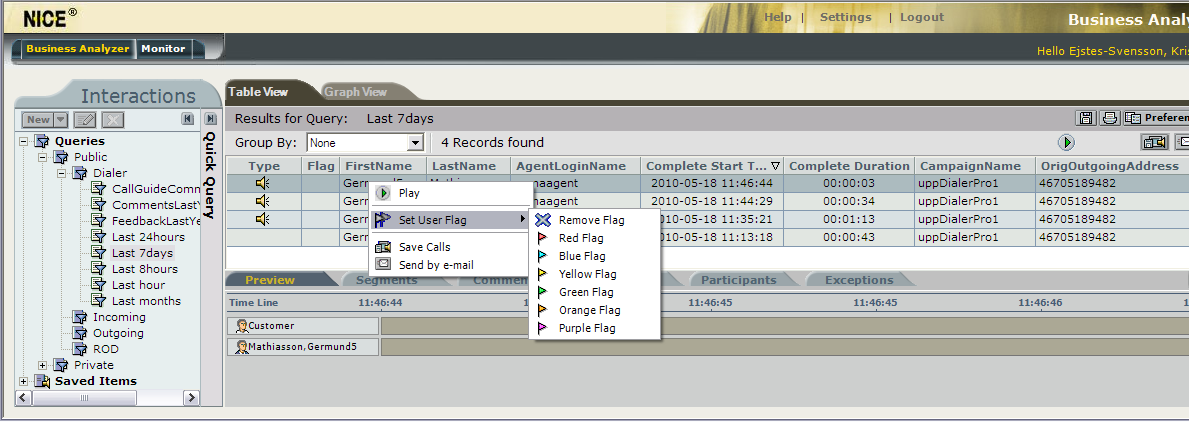
To remove a flag, you select  from the same menu.
from the same menu.
Mark file with a comment in the Comment tab
When you have selected an interaction, i.e. selected a row in the search result, in a few seconds a row with tabs will open at the bottom of Business Analyzer. Under each tab you see further details about the selected interaction.
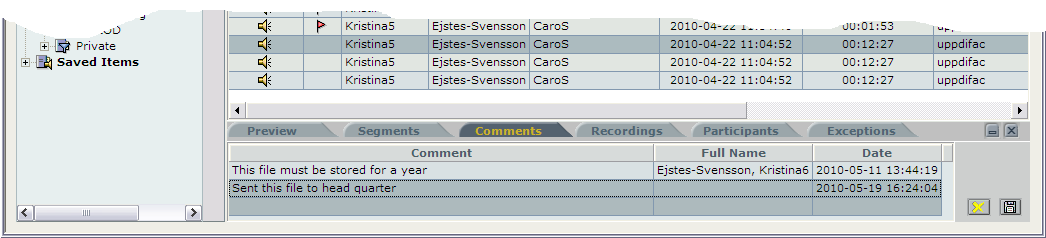
Which tabs you see depends on what is included in your recording solution. In one of the tabs you can enter text comments, as a note, or main points to be able to find the file again. To enter a comment, proceed like this:
- Select the relevant row among the call and screen recordings in the search result.
- Select the Comment tab.
- Enter your text. You change your text by overwriting the existing comment. If there already is a comment you can, if you have the appropriate privilege, overwrite it, or enter a new text on the row beneath.
- Save by clicking on
 at the bottom right.
at the bottom right.
Using  you remove the entire comment, including the automatically generated author name, and the date stamp.
you remove the entire comment, including the automatically generated author name, and the date stamp.
You can also Add a comment to a recording using NICE Player®.