At the bottom of the tables you find a row, initially invisible, with cells where you can enter various criteria for search in or filtering of the table contents. To activate the search tool you can choose one of the following.
- Press the F3 function key when the cell is in focus.
- Right click to open the context menu for standard tables and select Find.
- Start entering a letter or a figure at the bottom of the table below a specific column, i.e. use a quick-search function opening the search cells and automatically searching for text beginning with what you have entered. A filter funnel
 indicates that you will also be filtering by the content in that column.
indicates that you will also be filtering by the content in that column.
In some windows you see the Search function as a separate button. ![]()
When the search tool is active you see a filter funnel ![]() at the bottom of each column.
at the bottom of each column.

In the right click context menu you also have the option of choosing other matching methods.
When the search and/or filtering is completed, you close the search tool by
- pressing the Esc key or
- selecting Ready in the context menu.
If a column is a checkbox column, the search field below it will also show a checkbox where you can you can filter / search for ticked  or unticked
or unticked  rows. An indeterminate box
rows. An indeterminate box  means
means ignore this column
.
Find in all columns
It is sometimes desirable to search / filter the table contents without knowing exactly which column might contain the data you are looking for. To do this, right-click the table and select Find in all columns, or press Ctrl+F3. This opens the search tool with a single field. Type your search text, the search / filtering will look for the text in any column.
Matching at search and filtering
To search for a row with a specific text you enter the text searched for in the column in question. In the context menu you can choose how what you enter is to match the contents of the column. You can use four different methods for matching as well as with or without case sensitivity.
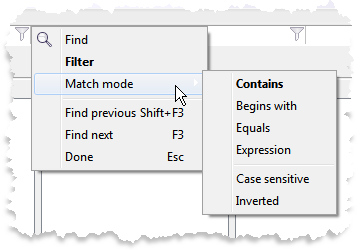
The matching method chosen for each column can be seen in bold in the context menu, but also by the different pictures such as the magnifying glass and/or filter funnel. If the Case sensitive menu choice is selected ACE distinguishes between upper and lower case letters while searching and/or filtering. This is illustrated in the picture by a letter (a), e.g. ![]() or
or ![]() .
.
The methods, explanation of their meaning together with a few examples of how they are visualised in a column, can be seen in the following table:
| Contains
|
The search is based on a given letter/text/figure somewhere (i.e. at the beginning, in the middle or at the end). Default if nothing else is chosen. |
| Begins with
|
Indicated by The search hits begin with a given letter letter/text/figure. |
| Equals
|
Indicated by The search hits match the given letter/text/figure exactly. An empty search field will e.g. match only empty cells in the column. |
| Expression
|
Indicated by The search hits match a given regular expression, enabling more powerful, complex searches. The particular regular expression syntax used here is the one supported by TRegExpr, and for a comprehensive documentation of the syntax, see TRegExpr syntax documentation. |
If you have not selected a specific match choice in the context menu, matching will be done from what the text or the figures begin with. When a row matches your entry your focus will be moved to the matching row.
Using the F3 function key focus is moved to the subsequent matching row. To select the previous matching row you press the Shift F3 keys.
If there is no matching row you hear a system sound (Beep) and your focus stays on the row.