At the top of the Campaign records window you find radio buttons with which you choose if you want to search for records for a campaign or personal records connected to a specific agent, or campaign records in the whole organisation area.
Personal records
If you select the Personal records button, a list of agents with campaign records in their personal queue is displayed. When you have selected an agent you also see for which campaigns the selected agent has personal campaign records.
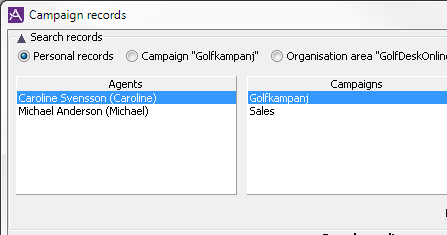
Campaign records
If you have selected the Campaign radio button you see a search box with multiple-choice lists, where you can enter search constraints for the campaign records you want to see and/or modify. You select, from drop-down lists, one or more contact data keys and the value each key should have for the records searched for.
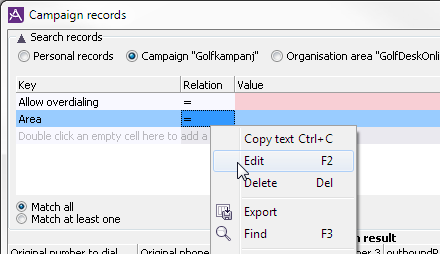
Between the contact data keys and value titles you enter Relation:
- = equal
- <> not equal
- < less than
- > greater than
Contact data key Number Answering machine is selected. If you, under Relation and Value select = and enter the figure 5, you search for campaign records that have been called and have resulted in answer by an answering machine exactly five times.
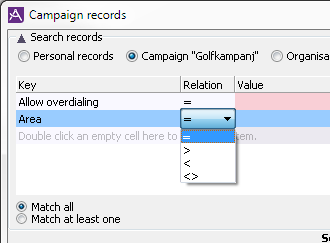
Below the search box you select, with a radio button, if
- you want the records you are searching for to match all the search criteria you have stated,
- it is sufficient with records matching at least one of the stated search criteria.
Search all campaigns in the organisation area
By selecting the Organisation area radio button you can search for campaign records much the same way as with Campaign records radio button selected, with te following differences
- The search is done in all campaigns in the organisation area.
- You must specify at least one criteria in the search box in order to find anything.
- You can only use a limited set of contact data keys in the search box.
- The relation in the search box is limited to equal (=).
- The search is limited to Match at least one search criteria.
- The search result cannot use any Table format since the result may be a mix of records from different campaigns using different contact data keys, instead the union of all contact data keys used by the campaigns containing matching records are presented.
Fetching the records
Before you can fetch any records you must specify what record statuses you want to search for by ticking the boxes Open, Paused, Activeor Closed. At least one of the boxes must be ticked in order to do a search.
The number of records found to be displayed at the same time is governed by stating a number in the Max records to fetch box. Then you click on the Fetch records button.
In the bottom half of the window you see the campaign records matching the search criteria. The number displayed can be a subset or all. This is partly governed by what you have stated in the Max records to fetch box.
To make more room for the search result you can hide the search criteria in the upper half of the window. Minimise the search box by clicking on the  arrow by the Search records title.
arrow by the Search records title.
The titles, i.e. contact data keys to be listed for the fetched records, in what order they are listed and the width of the columns, all this is stated in the Table format window, see Table format - configure record look. Note that when you have searched for records in all campaigns in the organisation area, the table must show all contact data keys that are present in the search result, and changing the table format is disabled.