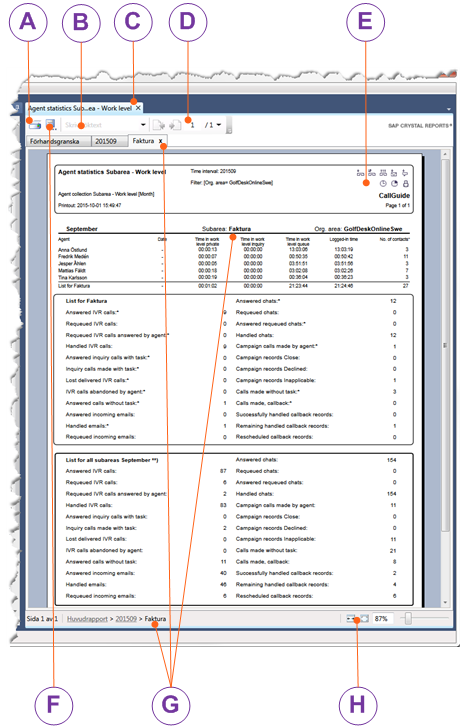
 Print
Print If there is a printer installed at your computer you can print the content of the selected tab, the same way as you normally print from your Windows environment.
 Search
Search
Enter letters or figures that are being included in what you are looking for. If needed, select, in the list opened by the arrow, whether you searched text shall be case sensitive or for just exactly what you have entered
 Tabs
Tabs
Several reports can be open simultaneously. They can be different reports or the same report with different parameters. To close a report you click on the cross to the right of the report name. Choose which one of the opened reports you want to see by clicking the appropriate tab, or in the list opened via the
 small menu arrow farthest to the right
small menu arrow farthest to the right Skim
Skim
Buttons take you to the next page or back to the previous page. The figures indicate which page you see and how many pages there are in the report. By the
 arrow you can opt to skim to the first and last page respectively.
arrow you can opt to skim to the first and last page respectively.The Report Header described below.
 Export report
Export report
Opens a window where you point out where the file is to be saved, you name it and choose a file format..If you want to be able to display it again in ACE Report, use the .rpt format. Other available formats are.pdf, .doc, .xls, .rtf and .xml.
Drill down
Most reports contain statistics at several levels; the deeper you drill down into the report, the more detailed the information becomes. Where your cursor turns into a magnifying glass you can double-click to see the underlying level. Each time you drill down into the report, a new tab is created, with a name corresponding to the value you have chosen to click on. The top level of the report is the Preview tab. At the bottom you see how deep down into the structure you are. There you click on the level you want to see, or on the current tab. Close a level by clicking on the cross to the right of the tab name.
Most reports contain statistics at several levels; the deeper you drill down into the report, the more detailed the information becomes. Where your cursor turns into a magnifying glass you can double-click to see the underlying level. Each time you drill down into the report, a new tab is created, with a name corresponding to the value you have chosen to click on. The top level of the report is the Preview tab. At the bottom you see how deep down into the structure you are. There you click on the level you want to see, or on the current tab. Close a level by clicking on the cross to the right of the tab name.
Adjust report view
 Adjust the width to the window
Adjust the width to the window
 Show as full screen
Show as full screen
 Pull the control to zoom
Pull the control to zoom
 Adjust the width to the window
Adjust the width to the window Show as full screen
Show as full screen Pull the control to zoom
Pull the control to zoomContent of the report header
How a report is set up and how data are presented is entirely dependent on what the report shall account for. However, all reports presented in ACE Report have in common a report header. This is how to interpret the header content
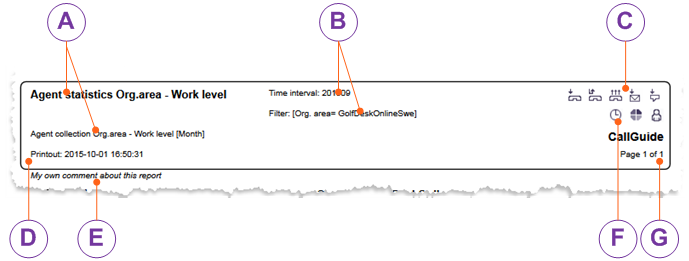
The complete report name, describing here from which perspective the statistics is shown and the statistics collection the report has been based on.
Here you see the parameters the report is based on, i.e. the time unit, the time interval and the filters selected in the Filter settings area.
The services presented in the statistical report are seen here as icons:
 Incoming telephony
Incoming telephony
 Callback
Callback
 Campaign
Campaign
 Incoming e-mail
Incoming e-mail
 Incoming chat
Incoming chat
 Incoming telephony
Incoming telephony  Incoming e-mail
Incoming e-mail Incoming chat
Incoming chatPrintout time is the time when the report was generated for display.
Here you see the comment you can enter in a separate field under Filter settings.
Here you see information about the statistical report's various levels as icons:
 Organisation area
Organisation area
 Subarea
Subarea
 Time interval
Time interval
 Queue/waiting list
Queue/waiting list
 Agent
Agent
 Task
Task
 Time interval
Time intervalWhich page of the report you see and the number of pages included in the report.