To the right below the search result there are buttons for making calls, making enquiries, redirecting a contact in progress, and composing and sending various types of text messages.
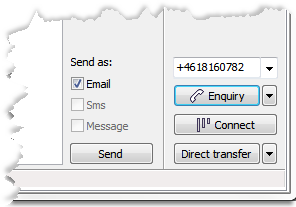
Which buttons and fields that are active depends on
- your access rights,
- your status in ACE Agent,
- what is possible to execute from what you have selected in the search result,
- which functions and connections to other system there are in your solution.
Make call and enquiry via Unifinder
In Unifinder there are several ways to make a call:
- If a selected row in the search result can be called, the
 Make call button is active, and Unifinder calls the selected person immediately when you press Return.
Make call button is active, and Unifinder calls the selected person immediately when you press Return. - Above the Enquiry/Call button you see the found person’s telephone number, or extension, or agent name if it is a colleague, logged in to ACE. If there is more than one telephone number, you select the one you want to call in a drop-down menu. You can also edit the name directly in the box, before you click on Enquiry/Call.
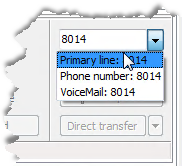
- Call the selected person directly from the search result, by clicking on the number in a column containing telephone numbers. If the field contains several telephone number, a context menu is opened, where you can choose which of the numbers that is to be called.
- Right-click on the selected person in the search result to open a context menu where you choose the number to be called.
- Enter a telephone number in the search field.
If you have a contact in progress, the Make call function changes to Enquiry. The Enquiry button is available if ACE considers the selected person in the search result as available, e.g. a ready agent logged in to service for incoming telephony enquiry. If you have operator access rights you can also make enquiry calls to agents that are not logged in to the service for incoming telephony enquiry.
If the searched party isn't available at once, you can make Unifinder continue to call, by making a client setting. When Continue enquiry until a ready agent is found is enabled, a spinning indicator above the Inquiry button, which during enquiry attempt is named Cancel, shows that calling is still in progress. To stop the enquiry attempt, click on the Cancel button.
Calls that are being routed to operators should not be transferred after enquiry but rather be placed in a queue service by the operator. The operator might need to queue the call on to another agent and enquiry calls cannot be queued.
Bypass of calls, as operator in Unifinder
If you have operator access rights, you can perform a so-called bypass of calls in Unifinder. This means that you, for urgent matters, can call through and make enquiries to a person that is not officially ready for calls.
When you have selected a person in the Unifinder search result and the Enquiry/Make Call button looks like this ![]() it means that you can make the call even if
it means that you can make the call even if
- the agent is paused,
- the agent is busy with a contact that does not involve the telephone, such as chat, email, or in wrap-up,
- the person has set an activity, e,g, in ACE or with a so-called soft attendance in a UC system,
- the extension is forwarded to another number by a so-called hard attendance in a UC system.
Direct transfer to external number
You can transfer a call directly to an ACD group, if you have the access rights, and if the Direct transfer button is active. You can also perform direct transfer without having ACE analysing the number, by also selecting Direct transfer without analysis in the context menu connected to the button.
With the Alt + shortcut command you do a direct transfer with analysis.
Queue a call with the To queue button
With the ![]() To Qeueue button in Unifinder you can, as an agent, queue a call in another logged-in ACE agent’s personal queue/waiting list.
To Qeueue button in Unifinder you can, as an agent, queue a call in another logged-in ACE agent’s personal queue/waiting list.
If the ![]() To Qeueue button is not active when you have selected a row in the search result, this can depend on, for example, that
To Qeueue button is not active when you have selected a row in the search result, this can depend on, for example, that
- the selected person is not a logged-in Call-Guide agent,
- the agent’s extension is redirected via a so-called hard activity in Marvin, for example.