To log into ACE Pulse you must have a user account set up in ACE Admin.
The first time you log in you will see the Change password window, where you set you new password.
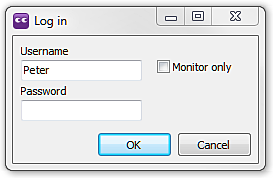
When you start up the ACE Pulse application, a login pane appears.
Enter username and password and click on OK.
If your organisation is using the Single sign-on function, you do not have to supply your user name and password to start working in ACE Pulse. You are instead identified via the Windows account used when you logged in to your computer. If you for example have logged in with the windows account name "DOMAIN\Peter", you will be logged in to ACE as the user "Peter", providing there is a user with that name configured in the ACE solution. However, if you want to start up Monitor only you have to login via DOS-prompt as described below.
If name and password are approved, the application continues to the main window. If they are not approved, a message is shown to this effect and you are given the opportunity to try logging in again. It is not possible to log in if ACE Main Server is not in operation.
Monitor only
The Log in window contains an alternative Monitor only, which you can tick before clicking on OK. Ticking this option means that all functions in ACE Pulse, apart from the potential to create and present slide shows, are put out of operation. This can be important from a security point of view. A slide show is normally left running on a computer, so that others, apart from whoever started the slide show, can view it. The person who starts the slide show wants to be able to leave the computer without the risk that anyone with physical access to the computer can utilise any function in ACE Pulse. For example, it would be unfortunate if somebody, without legal justification, used Pulse’s potential to log out an agent. If Monitor only is ticked, you will not come to the main window when you log in, but to the Slide show window, described in Basics about Monitor – Slide show.
Login from DOS-prompt
It is also possible to start the application from the DOS prompt. In the folder where the application is installed you enter the following syntax:
C:\Program Files\ACE\Pulse> Pulse.exe -AutoRegister -L username -P passwordAfter the application’s name, it is necessary to specify the -AutoRegister flag, the -L flag followed by a space and username, and the -P flag followed by a space and your password. To specifiy that ACE Pulse should be started in monitor mode, add -M.
The flags concerning solutions with Single sign-on, when you e.g. do not have to supply passwords in the same way, are described in the document Operation manual Telia ACE.
Automatic reconnection
Particularly in conjunction with presenting slide shows, you often log in and stay logged in for an extended period. In such cases, the risk that ACE Pulse at some point will lose contact with ACE Server is increased. This can occur for example in the event of network problems. ACE Pulse has a function that aims to minimize the consequences of such interruptions.
If the contact is broken, ACE Pulse will automatically try to re-establish contact. At the same time, Pulse will inform the users about the state. This is done in three ways.
- ACE Pulse informs in a dialogue box.
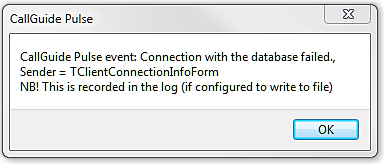
- In a slide show, a text informing about the disconnection is displayed.
- The status bar turns red.
When contact is re-established, the red marking in the main window disappears and ACE Pulse can be used as usual again.
If you have logged in using Monitor only, the main window will never be shown and it is only the message in the slide show itself that indicates any break in the contact.