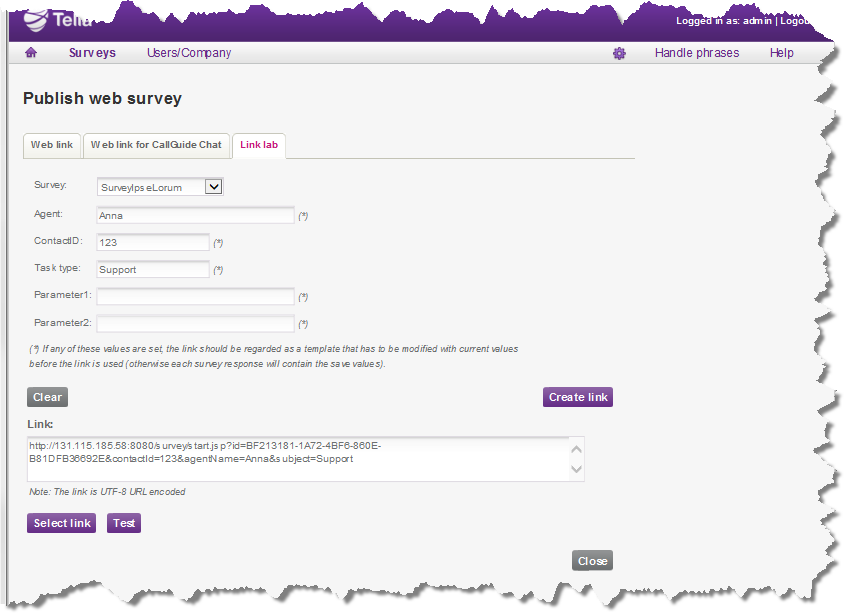Shall the customer answer survey questions online or via the telephone as a phone call or an sms? The same survey can be published as a web link or automatically made into a phone call or an sms, directly after the customer contact. Under the Surveys menu choice you see both published and unpublished surveys, with headers and symbols as described in Description of the list under Surveys menu.
Under the Publish header, you see icons for different media. Click on
-
 to open the Publish telephony surveys pane.
to open the Publish telephony surveys pane. -
 open the Publish web survey view.
open the Publish web survey view.
Publish survey for telephony or sms
Under the Publish | Phone | Media header you choose if the survey is to be sent out via sms or as a telephone call.
Choosing sms first or sms only you also select which sms account to use for the distribution. Also see The Edit company tab and Description of the list under Surveys menu.
If you click on ![]() to the right of a survey name, the Publish telephony surveys window is opened, where you enable the a telephony survey by connecting it to any of the entrances that Telia Company has configured for your organisation. You can have just as many surveys published as there are configured entrances.
to the right of a survey name, the Publish telephony surveys window is opened, where you enable the a telephony survey by connecting it to any of the entrances that Telia Company has configured for your organisation. You can have just as many surveys published as there are configured entrances.
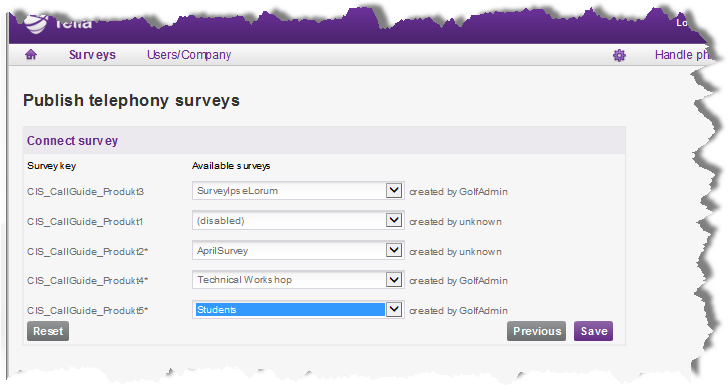
- By the selected Survey key, pick the name of your survey from drop-down menu Available Surveys and click on
 .
. - If you should happen to make a change in the drop-down list without wanting to save the change, you can roll back the former options by clicking on
 .
. - An asterisk by the name of the entrance means that you have not saved the new connection.
- As User you can as always make changes for your own survey and for a survey that is Available to others. Name of the survey creator is displayed to the right.
Publish web survey
To publish a web survey, you start by clicking on  in the list of surveys in the Publish survey page. Under Publish web survey you see three tabs, under which you can produce web links of various kinds. The three sub menus have in common that you shall start by picking a survey from a drop-down menu. If you change survey in any of the views, the survey name is changed in all three of them.
in the list of surveys in the Publish survey page. Under Publish web survey you see three tabs, under which you can produce web links of various kinds. The three sub menus have in common that you shall start by picking a survey from a drop-down menu. If you change survey in any of the views, the survey name is changed in all three of them.
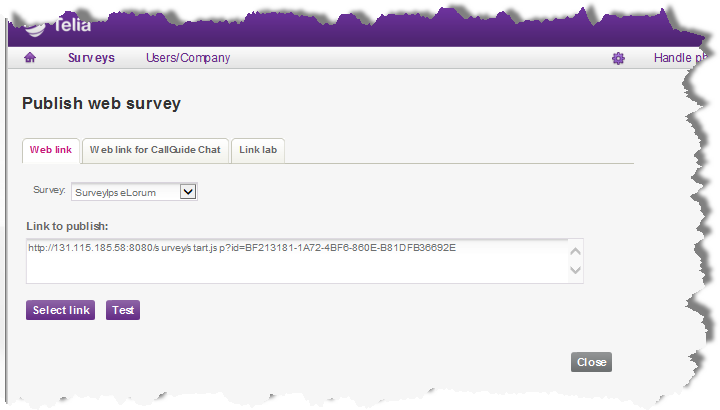
In all three views you also find  that selects the URL, for you to be able to copy it. You can also use Ctrl C on your keyboard to copy the selected item. Use Ctrl V to paste the URL into the media where the web survey shall be initiated, for example at your web page or in ACE Chat.
that selects the URL, for you to be able to copy it. You can also use Ctrl C on your keyboard to copy the selected item. Use Ctrl V to paste the URL into the media where the web survey shall be initiated, for example at your web page or in ACE Chat.
The Web link tab
Under Web link, a link is created directly when you have selected the relevant survey from the drop-down menu. This link can be used just as it is. Select and copy as described above.
To see the survey as the customer sees it, you can click on  providing the same result as when you click on
providing the same result as when you click on  in the list of surveys in the start view. Have in mind that if you answer the questions in the survey, your answers will be registered in statistics.
in the list of surveys in the start view. Have in mind that if you answer the questions in the survey, your answers will be registered in statistics.
The Web link for ACE Chat tab
Under Web link for ACE Chat you rapidly create custom html links you can use to offer chatting customers to participate in a survey.
In ACE Chat there are text strings that can be replaced by a specific value when used in a chat session. One example is the %agent text string. When an automatics standard phrase such as ”You are being serviced by %agent” is seen by the customer, he sees %agent replaced by the name of the agent servicing the chat.
The links created by ACE Survey include three text strings, which all can be given dynamic values by ACE Chat when the web link is sent in a chat entry to the customer:
- %cgUsername
- The agent’s username in ACE
- %errand
- The task type connected to the contact
- %contactId
- Contact identity for the chat session
These text strings make it possible to connect the survey answer to the current chat and to the agent having chatted with the customer. Since the survey answer can be connected to a specific agent you can, in these surveys, create questions that each respective agent can study in ACE Agent.
When you, in Web link for ACE Chat have selected a survey in the drop-down menu, a link is automatically created that you can use as a chat ending, for example paste as a standard phrase in ACE Admin’s Chat entrances window.
The link is not URL-coded, meaning that it contains characters that normally must be converted in order to be used in a web link. However, these special characters are required for ACE Chat.
Before you enter the link as an ending phrase in ACE Chat you may want to arrange for the customer not having to see a long link as in the example above, but just see a couple of underlined words, such as Click here. To achieve this, in ACE Chat you enter the link xxx above, framed by the standard syntax for HTML links
<a href="xxx">Click here</a>
Click here:
<a href="http://131.115.185.58:8080/survey/start.jsp?id=D8763261-CA3C-47FB-88D6-E57E994DB650&agentName=%cgUsername&contactId=%contactId&subject=%errand">Click here</a>
In ACE Chat, all links beginning with http://, https://, or www. Are converted into HTML links, and they are automatically opened in new web windows. Pure html code pasted into the chats is however seen as it is by the customer, meaning that nothing is converted or opened automatically. If the link with Click here is to be opened in a separate window, you must specify this, with target="_blank", like this:
<a href="xxx" target="_blank">Click here</a>
<a href="http://131.115.185.58:8080/survey/start.jsp?id=D8763261-CA3C-47FB-88D6-E57E994DB650&agentName=%cgUsername&contactId=%contactId&subject=%errand" "target="_blank">Click here</a>
The Link lab tab
Under Link lab you can test various combinations of parameters and experimat to achieve a practicable link template for your web surveys.
Then you can, for example, fill in statistical data below, test the survey by answering the questions and then check that you data in each respective field below can be seen in the corresponding columns in the Data table under Surveys | Analyse.
When you have filled in the relevant fields you click on  .
.
In the Link field you see the result as a UTF-8 URL-coded link. This means that if you have entered characters that cannot be used in a URL, ACE Survey has converted them. For example, the letter Ä becomes %C3%84 and the & sign becomes %26.
If you have filled in values in the fields described above, the link is to be considered as a template that has to be modified with the relevant values before the link is used, if not, all survey reply will contain the same values.
 removes all content in the mentioned fields. They are also cleared when you close the area.
removes all content in the mentioned fields. They are also cleared when you close the area.
To see the survey as the customer sees it, you can click on  which gives the same result as when you click on
which gives the same result as when you click on  under the Preview header in the list of surveys. Remember that if you answer the questions in the survey, your answers will be registered in statistics.
under the Preview header in the list of surveys. Remember that if you answer the questions in the survey, your answers will be registered in statistics.