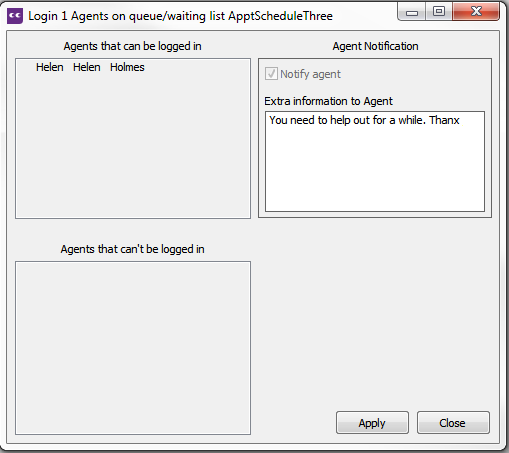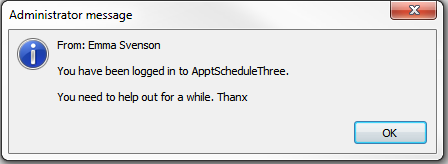In the queue detail window,Workforce tab, you see the present situation for selected queue/waiting list. You also have access to lists of agents, which you can log in and out from the selected queue and to which you can send messages.
Status information about the queue/waiting list
On top you see information about the queue/waiting list
- Queue length
- The number of contacts waiting in the specific queue/waiting list. This does not include the contacts that are currently being served after waiting in the queue/waiting list.
- Available
- Number of agents available. Ready + In contact + In wrap-up
- Paused
- Number of paused agents logged in.
- Longest queue time
- Longest queue time for contacts currently in queue.
- Estimated queue time
- An estimated value for queue time for the contact at the end of the queue. The value is based the length of the queue at the moment and how long the queue time has been for contacts earlier in the queue.
- Service level
- Proportion of established contacts that fulfil service levels 1 and 2.
- Answer rate
- Service levels constitute a way of measuring how good the service provided by the queue is, but then just time is measured, that is, how soon a call is answered. If you measure the answer rate you can see how good service the queue is providing, seen the availability. If many calls hang up before they are answered, the answer rate goes down. Here you see answer rate in % for the queues and waiting lists distributing incoming calls and chats. The formula used to calculate the answer rate is: (Established + Reestablished) / (Established + Reestablished + Lost + Abandoned).
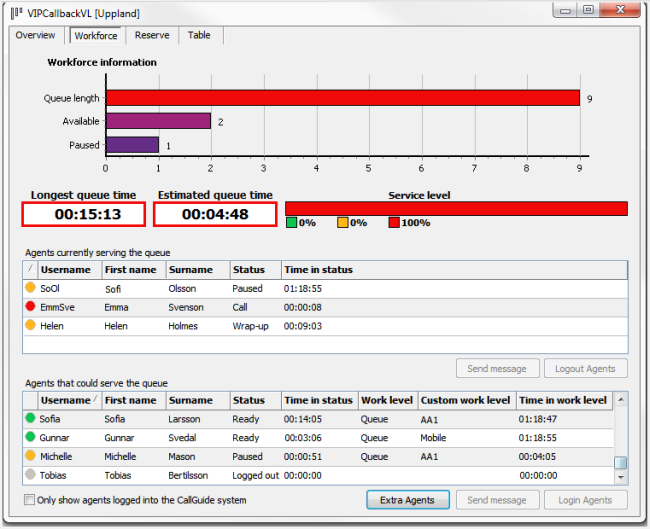
Status details about agents
Select from the lists which agents you want to login and out from the selected queue and to which agents you just want to send a message.
- Agents currently serving the queue
- Status details for agents logged in on the actual queue. Please note that there can be more agents serving the queue. Agents belonging to a subarea you do not have access rights to are hidden.
- Agents that could serve the queue
- Agents with skills and access right to serve the selected queue. These agents are
- agents logged into the ACE system, and logged into the same service as the queue, but NOT yet logged in to the actual queue,
- agents logged out from the system.
To avoid seeing the logged out agents you tick Only show agents logged into the ACE system.
At the bottom you find the Extra Agents button opening list of agents logged into the ACE system and logged into the same service that the queue belongs to but without the skills usually needed to serve the queue. You can filter the content by Subarea and/or Skill.
Each agent’s status is shown with colours
-
 Green - Ready
Green - Ready -
 Yellow - Paused or In wrap-up
Yellow - Paused or In wrap-up -
 Red - In contact such as call, chat or email
Red - In contact such as call, chat or email -
 Gray - Logged out, i.e. agents not logged in to ACE
Gray - Logged out, i.e. agents not logged in to ACE
For each agent you can also see the following data
- Username
- Surname
- Status
- Time in status
- Work level
- Custom work level
- Time in work level
The Work level and Custom Work level columns can be hidden via the right click menu
Increase the number of agents serving a queue
During a peak, you can quickly add additional agents to an overloaded queue. Start by sending a message to selected agents, asking them to tend to the queue or waiting list in question.
- Select agents in any of the lists. For multiple recipients, hold down the Ctrl key and click on all the relevant names.
- Then click on Send message button at the bottom right, or right click to see the menu where you can select Send message.
- Write your text in the window opened and send with OK.
Messages can only be sent to agents logged into ACE Agent and ACE Interact. The agents using ACE Mobile Agent or having logged in to the ACE solution via mobile login will not be able to read your message. To before hand see if an agent will get your message you can check the agent’s type of telephony connection. Open Agents window - Details about a selected agent, and look for Client in the detailed information to the right.
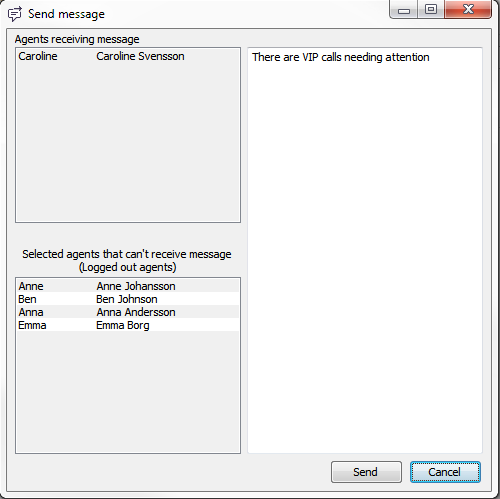
To further speed up the process you can log in agents to the queue or waiting list yourself, from the Agents that could serve the queue list.
At extreme peaks you can add additional agents by including agents lacking the skills required to serve the queue, via the Extra Agents list.
This is how you work with the Agents that could serve the queue and Extra Agents lists:
- Select agent(s). For multiple recipients, hold down the Ctrl key and click on all the relevant names.
- Click on Login Agents.
- In the window opened, you see which agents can be logged in and which can’t. The agents that cant be logged into the queue is probably not logged into the applicable service.
- Under Agent Notification, tick the Notify Agent to get an automated message sent out to the agents, with the text You have been logged in to xxxxx.
The selected agents will become logged in to the queue/waiting list, regardless of present status. Which agents can see the message is mentioned above.