There are recurrent questions and answers, regardless of whether the customer contact is processed via incoming calls, chats, sales campaigns, or answering emails. Information Guide is a support function in ACE Agent that you can use as an FAQ, where the titles in the guide are the questions, and the texts contain the answers, as manuscripts or as a knowledge database. You can find ready-made text to use as support when you answer your customer’s questions. The search can also be automated, in the same way as for screen pop from external systems. The customer information from the IVR, the contents of an email, or the selected entrance for a chat, can then rule which subject titles to display in your Information Guide.
Information Guide can, within the same organisation area, contain various different guides. In a guide you find facts in separate records, each consisting of a title and a text. Several records together make a guide. Each guide has a name. A guide is connected to an organisation area, and an organisation area can contain several guides.
To facilitate a search in a guide, the records can be marked with values of up to five search keys. Possible values for the search keys are set in ACE Admin, as is all other configuration for Information Guide.
Example: A common contact data key is Menu choice. The records in a guide can be marked with one of the menu choices available in the IVR. When a customer calls, Information Guide can list the records marked with exactly the menu choice the customer made. You then only see the relevant info for the customers having made that specific menu choice.
Start by making client settings
ACE Agent can perform automatic searches in Information Guide for incoming contacts. This is configured in ACE Admin.
In Client settings you specify whether there will be an automatic search for each contact or not. As search can be made only in one specific guide at a time, you also have to choose which default guide to use and when there will be an automatic search. Under the header Automatic search in Guide you point out the guide to be used, as well as when a search is to be made:
- Before answer
- The search result is displayed when the call is received, before you have answered, or accepted an email, or a chat.
- After answer
- The search result is displayed in connection with your answering or accepting emails or chats.
If you want Information Guide to open as large as possible, even when other support functions are active, to always cover the entire support function area, you can, in Client settings specify that Support functions should be automatically maximized.
Open the Information Guide support function
You open Information Guide using the Functions | Information Guide menu choice or Ctrl Shift G.
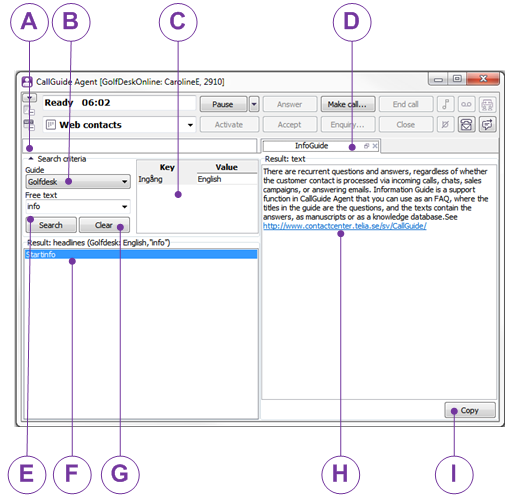
View records and click on links
When you perform a search in a guide, a maximum of 10 records are normally shown. In ACE Admin you can, however, set how many records are to be shown. Records meeting the criteria are shown in a list, with the record that best matches the criteria, at the top.
The text in a record is shown immediately if the headline list only contains one record. If the headline list contains more than one record, you have to select or click on a headline to view the text for that record in the text box. When the arrow keys are used for navigating in the list, the text is only shown when you stop at a headline; the text is not shown if you pass over a headline using the arrow keys.
If the header list only has one record, the text is displayed at once. If this single record in the list has a URL, a hyper link on its first row, ACE will automatically open the affiliated registered application. Some examples in Windows environment:
- A link to a web page, http://www.telia.se, opens your computer’s web browser.
- A link pointing out a folder on a shared network \\se5401.golfdesk.se\Team30\nyheter\ opens your computer’s explorer function.
If the hyper link is not in the first row in the only existing record, or if there were more than one record in the search result, the affiliated application is not opened until you click on the link.
Search with listed or empty values for search keys
To facilitate search for information in a guide, the administrator enters facts in separate records. Each record can then be categorized by being connected to search keys, or contact data keys as they are called in other connections in ACE.
When a value has been entered for a search key, the records that are listed
- are marked with a wanted search value for the corresponding key,
- have an empty value for the corresponding key.
Records marked with values other than search value for a search key are not listed. A search with an empty value for a key will find all records fulfilling other search criteria. This applies regardless of whether the records are marked with one, several, or no values for the corresponding contact data key.
The records for the guide Customer FAQ are categorized with values for two keys: Menu choice and Customer type. The guide contains two records with the General Support and Gold Support titles respectively.
| Menu choice key | Customer type key | Record with facts for |
|---|---|---|
| Support | - | General Support |
| Support | Gold customer | Gold Support |
Possible values for the Customer type key are Gold customer and silver customer. Values for Menu choice key are Support and Error report. Searches with different combinations of search values give different results.
| Customer type value | Menu choice value | Search result, record(s) displayed |
|---|---|---|
| Gold customer | Support | Gold Support, General Support |
Search with all the search values empty would take too long and is thus not allowed by Information Guide. When Information Guide is opened during a contact in progress, the current data are automatically transferred to the search criteria box.