ACE Pulse
In ACE Pulse you find all status details from queues and agents. If you are new to Telia ACE you may want read What is ACE Pulse? first.
The main window and all menu choices
The ACE Pulse main window contains the menus and views’ settings that lead to functions and new windows described below.
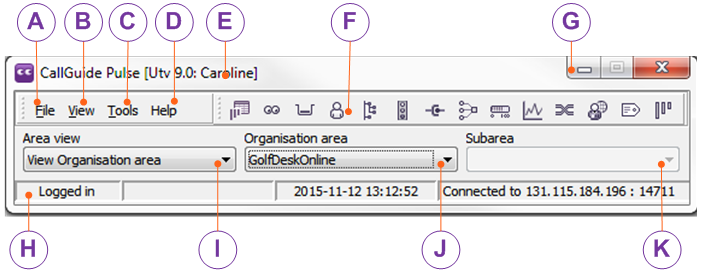
Title bar
displays the name of the ACE installation or server as well as the user name of the current user.
displays the name of the ACE installation or server as well as the user name of the current user.
Quick-select buttons
Open overview windows from the View menu choice. If you place your mouse pointer over a quick-select button, you see the name of the window in a help text.
Open overview windows from the View menu choice. If you place your mouse pointer over a quick-select button, you see the name of the window in a help text.
Minimize
When you minimize the main window other open windows in ACE Pulse are minimised as well. You cannot minimize if a dialogue is open.
When you minimize the main window other open windows in ACE Pulse are minimised as well. You cannot minimize if a dialogue is open.
Status bar
displays whether the user is logged in and which ACE Server the application is connected to.
displays whether the user is logged in and which ACE Server the application is connected to.
Area view
Always first select an Area view and any belonging Organisation area and/or Subarea. Depending on your access rights, one or more of the following alternatives are available in the drop-down list.
Always first select an Area view and any belonging Organisation area and/or Subarea. Depending on your access rights, one or more of the following alternatives are available in the drop-down list.
- View my organisation areas
- If you have access rights to several organisation areas you can, in a limited selection of overview windows, see collected information for your entire ACE solution.
- View organisation area
- After choosing an organisation area you can open several different windows with information about the area. As ACE remembers which windows you have opened you can shift to another area, open required windows, and thereafter have one set of windows per area.
- View my subareas
- Displays information about the subareas you have access to in the chosenorganisation area. You see the same windows as inView subarea, with summarized information about all the subareas included in a your access areas.
- View subarea
- Narrow down the view to a specific subarea. You first have to choose the organisation area in which the subarea is located. Open windows for one subarea at the time, and alternate between them, as described for organisation area above. When you switch to a new area, all windows for the previous area will be hidden automatically.
Organisation area
Select area name depending of chosen view described above.
Select area name depending of chosen view described above.
Subarea
Select area name depending of chosen view described above.
Select area name depending of chosen view described above.
File menu
- File | Change password
- is where you can change your current ACE password.
- File | Settings
- is where you set
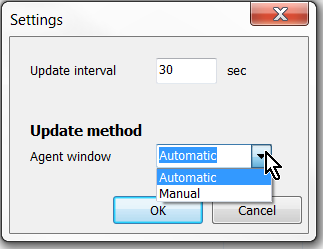
- Updating interval, i.e. the time interval at which ACE Pulse updates the real time information in the windows. Recommended value is 30-60 seconds. If the value is on the low side, for example just 10 seconds, there is a risk that the updating will take place so often that it loads the network or the system too much.
- Update method for the Agent window. Choose whether the Agent window is to be manually or automatically updated.
- File | Exit
- is one possible way to log out and close the application.
View menu
View menu holds the menu choices opening up the same windows you can open via the quick-select buttons in the main window for ACE Pulse: All described in separate sections.
-
 Queue table
Queue table
-
 See Current situation
See Current situation
-
 Basics about Today window
Basics about Today window
-
 Basics about the Agents window
Basics about the Agents window
-
 The Inspector window
The Inspector window
-
 Basics about Monitor – Slide show
Basics about Monitor – Slide show
-
 Connection Endpoints - See number of clients in use
Connection Endpoints - See number of clients in use
-
 Client connections - See who is logged in
Client connections - See who is logged in
-
 The Campaign progress window
The Campaign progress window
-
 Basics about Realtime curves
Basics about Realtime curves
-
 CTI Engines and Links
CTI Engines and Links
-
 Proactive Web
Proactive Web
-
 Task types
Task types
-
 Basics about queues and waiting lists in Pulse
Basics about queues and waiting lists in Pulse
Tools menu
Tools menu only contains the Send message function where you can send messages to all or selected ACE Agent users. The message is sent only to the agents logged in at the moment.
You can send messages with selections made per organisation area, subarea, group, skill, or to individual agents.
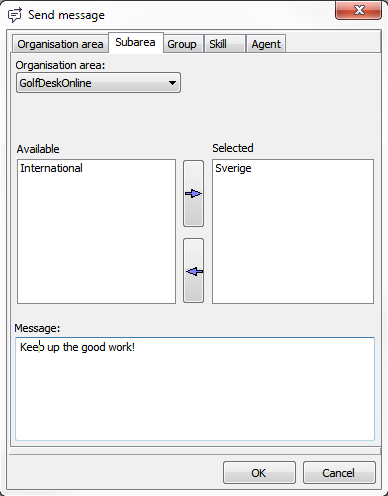
Help menu
- Help | About
- displays a window containing information about which version of ACE Pulse is being used.
- Help | Help F1
- opens Online Help.