In ACE Agent’s contact archive, Interaction View support function you can search for
- historic data for the contacts you have worked with,
- archived emails and chats.
In ACE personal data is handled according to current data protection directives. You can schematically see the contacts handled in the selected organisation area but you may not see the content for all contacts, depending on you access function, which access area you are affiliated to, and the contact’s task type.
Normally you can see all contacts belonging to the organisation area you belong to, and the organisation areas you have the access rights to.
If your organisation is using task types per subarea you see a contact with a specific task type only for users belonging to the same subarea as the task type. But you still see all the content for the contacts you have worked with, regardless of task type and subarea.
For contacts without a task type, such as separate emails sent from ACE Agent or external calls, you only see data for the users having worked with each respective contact.
An interaction that for access reasons cannot be open is seen with a padlock. You can see earlier interactions for a customer, a task, or an agent in ACE Agent. Generally speaking, you cannot change any of the content in Interaction View since the information you see is archived. However, you can close emails with a specific status.
An interaction is e.g. an incoming IVR call. At transfer or conference the earlier call in progress is terminated. The transfer or conference is preceded by a question creating a new interaction, i.e. at the moment of transfer or conference the enquiry call and its interaction continues to exist while the earlier call and its interaction is terminated.
Interaction View’s four functions
The support function for customer and task historic data, Interaction View, is opened manually by selecting Functions | Interaction View in the main menu or using the Ctrl Shift V shortcut. The area can also be opened automatically at an incoming contact, depending on what is stated under the Client settings menu choice.
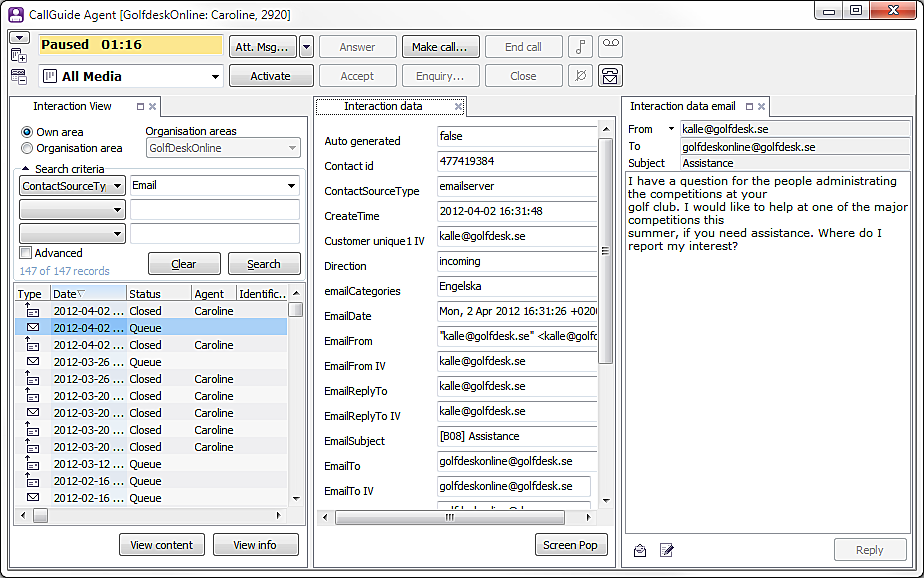
Interaction View is composed by four different parts:
- Interaction View
- Interaction data
- Email Interaction data
- Chat Interaction data
If you enter the digit 3 for Number of support functions to be displayed in the Client settings menu choice you can see the contents of all the support functions that can be opened simultaneously from Interaction View.
The Interaction View support function
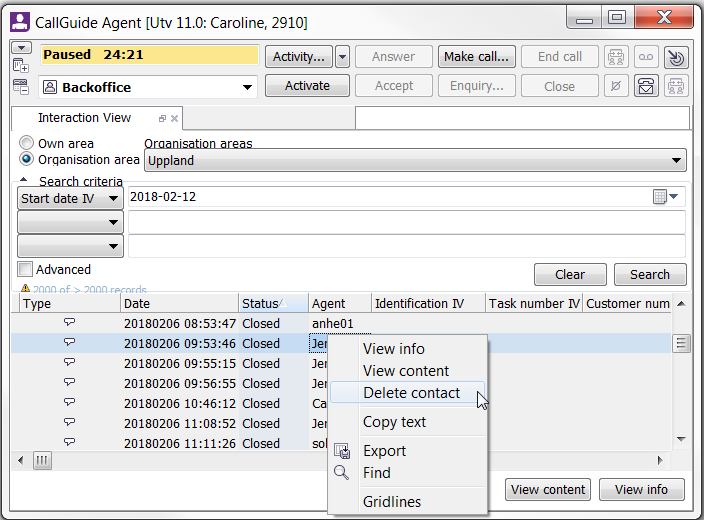
In the right-click menu you see content depending on your access functions and what type of contact is selected. These are examples of options:
- Export the search result. See Export a table content to file.
- Delete contact. Deletes a closed interaction from Interaction View. Requires the Modify Interaction View access function.
- Close email. See Close email via Interaction View.
Search criteria in the upper part, which can be hidden, has as start date in as a suggestion, to limit the search result. When you have selected what you want to search for, you click on the Search button or press Alt S.
If you want to make a new search with new search keys, you first clear the search boxes, using the Clear button.
In the search result is shown at the lower part, select the row you want to see more information about.
To see more data, double click or click the View Info button or menu choice.
For chat, email and work item interactions you can alter between View content, e.g. to see the chat conversation, email content or voice message, and View info to see the contact data.
To read archived email or chat’s history, select View contents. If the contact has a link associated to it, i.e. a Facebook contact, this link will be popped in a browser window.
In the search result at the bottom part of the window the interaction type is seen as an icon.
-
 Internal calls, and
Enquiry calls within ACE
Internal calls, and
Enquiry calls within ACE -
 Campaign
Campaign -
 Callback
Callback -
 IVR calls, and
incoming external calls
IVR calls, and
incoming external calls -
 Chat
Chat -
 Emails
Emails -
 Enquiry calls outside ACE, and
Outgoing external calls
Enquiry calls outside ACE, and
Outgoing external calls -
 Email replies
Email replies -
 Work item
Work item -
 Facebook
Facebook -
 Twitter
Twitter
A crossed out email ![]() means that the email has been removed from the database. You can read information about the interaction but you cannot read the email.
means that the email has been removed from the database. You can read information about the interaction but you cannot read the email.
A crossed out chat icon means that the chat history has not been stored in Interaction View. You can see information about the interaction but you cannot see the entries made during the chat session.
The headings you can see in the search result at the bottom part of the window, in addition to Type described above, are:
- Date (Start date)
- Status
- Agent (Current agent or Closing agent)
- Identification
- Task number
- Telephone/Email (the caller’s number for incoming calls and the sender’s address for emails. For external outgoing calls and external enquiry calls you see the dialled number. For callback and campaign calls, the field is empty, unless the call records have been created with so-called DNIS, specified in the database.
- Email subject (the email’s subject header)
The search result from a manual search remains until another manual search, or an automatic search, is made. If the search result in Interaction View comes from an automatic search, the contents are cleared when the initiating contact is ended. Since the search result from an automatic search is stored with each contact respectively, the same information is, however, seen again, if, for example, the contact is parked and then reactivated.
The Interaction data support function
With the View Info button in the Interaction View window you open the Interaction data window. This is where interaction data for a certain contact is shown. Exactly what information is shown depends on the interaction type and on what has been configured in ACE Admin.
The Screen Pop button in the Interaction data support function works much the same as in the Contact data support function. The difference is that the contacts in Interaction View do not exist in realtime but are historical.
The email Interaction data support function
With the View content button in the Interaction View window you open the Interaction data emails window, where you can read archived emails. You may read both incoming archived emails and outgoing archived emails.
If you right-click on the shown email you can choose to select and copy text to insert it into another program.
Using the button to the bottom left you can compose new emails using old ones.

If the email has an attachment there is an extra subject line named Attached files. To open an attachment you right-click on the subject line and select Open. If you answer OK to the question coming up, the attachment is opened in the Windows program it was created in. For example, if it is a document with the .doc file type, it is opened in Microsoft Word. You also have the option of saving the attachment to disk.
The chat interaction data support function
Using the View content button in the Interaction View window you open the Interaction data chat window. This is where you can read archived chat history, i.e. the complete sequence of entries between a customer and the customer service created during a chat session.
If you right-click on the chat history you have the option of selecting and copying text to e.g. paste into another program.
Why contact data may show other values than data in Interaction View
Data shown in the Interaction View (in the search result) or Contact data windows do not correspond with data in the interaction data window until the contact has been closed.
Interaction data for a contact is saved to the database at three different times:
- When a contact is created.
- When a contact escalates between organisation areas.
- When a contact is ended.
All changes in interaction data are carried out directly in the ACE Server but for performance reasons data are not saved to the database more frequently than according to the list above. This is why contact data may show other values than interaction data.