In the ACE Admin System parameters window there are several tabs where you normally configure the global parameters, i.e. that apply to the entire ACE solution.
Parameters set for anOrganisation area are usually found in separate windows per function.
If there are area unique parameters in the System parameters window, they are easiest spotted by choosing an Organisation area name and the All tab.
Selecting Organisation area [None] the All tab shows all global parameters related to your ACE solution.
To set the value of a system parameter you use the method indicated in the Parameter value column.
- To enable a function, tick a check-box.
- Where there are alternative settings, select a value from a drop down menu.
- Enter numerical values by typing or using the up/down buttons or arrow keys.
- Enter textual data such as IP address, server name by typing.
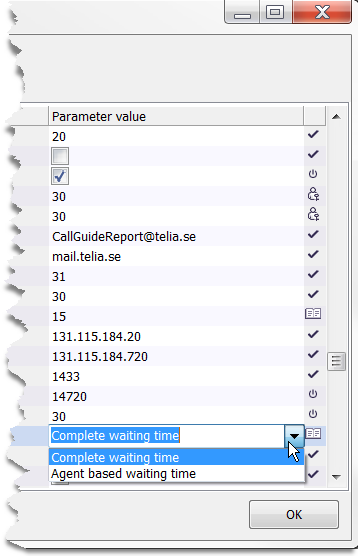
On each tab you can see how a changed parameter value is enabled in the system by an icon with affiliated help text, at the right of the tables  .
.
The enabling methods are in short five variants:
-
 Auto — Automatically enabled, mostly with immediate effect, i.e. no ACE Server restart is required. However, there can be some differences for specific system parameters. A change in e.g. the chatEntryMaxLength system parameter is enabled automatically but only affects the new chat sessions initiated after the change. Always read the more detailed comments for each system parameter.
Auto — Automatically enabled, mostly with immediate effect, i.e. no ACE Server restart is required. However, there can be some differences for specific system parameters. A change in e.g. the chatEntryMaxLength system parameter is enabled automatically but only affects the new chat sessions initiated after the change. Always read the more detailed comments for each system parameter. -
 Login — Enabled per client at login.
Login — Enabled per client at login. -
 Special — See descriptive comment for each system parameter.
Special — See descriptive comment for each system parameter. -
 Restart — Requires ACE Server restart to be enabled.
Restart — Requires ACE Server restart to be enabled. -
 Installation — Enabled at installation and cannot be changed.
Installation — Enabled at installation and cannot be changed.