A template day is a daily schedule for a day with other opening hours than the standard schedule, for example Day before holiday and Extra open in the evening.
With the Tmpl. days... button at the top right of the Schedule window, you open the Edit template day window, where you can add, change the name of, and remove template days.
add template day
The Add... button in the Edit template day window opens the Template day details window, functioning much the same as Schedule details.
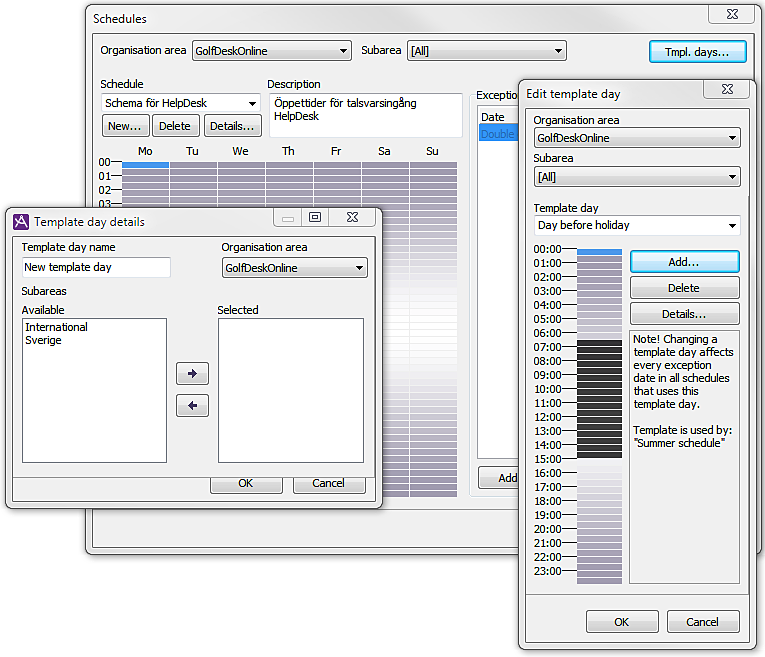
Enter a unique name for the new template day. Then select organisation area, and subarea, if any, or [None] if the template day is to be system global. A global schedule can only refer to global template days. Save with OK.
Specify opening hours for template day
To specify opening hours for the template day, you select a time period, using your mouse pointer, in the Edit template day window. In the opened Edit opening hours window, you enter information just as for a standard week.
Edit template day
You open the Edit template day window with the Tmpl. Days... button at the top right of the Schedules window.
In the Edit template day window you can, in addition to adding and removing template days, also change the name and area affiliation for a template day, as well as changing the opening hours for a template day.
This is how the Edit template day window functions:
- Select organisation area, and subarea, if any, in the same way as for schedules.
- Select, from the Template day drop-down list, the template day to be changed.
- Changing a template days affects all exception dates in all schedules using this template day. A warning text (in a red frame in the picture) specifies whether the selected template day is used for an exception date. At the bottom you see exactly which schedule that has an exception date connected to the template day.
- Via the Details button you can change the name or area affiliation for the template day, just as you can for schedules.
- To edit the opening hours for the template day, you select, with your mouse pointer, the time period you want to add, or remove. In the opened Edit opening hours window you choose whether the period shall be open or closed, and you specify the times. The opening hours for the template days are defined in the same way as the opening hours for a standard week.
In case the template day has an exception date connected, you can, directly in the Schedules main window, click on the exception date to see the hours for the template day as a miniature picture to the right. If you double click on the miniature picture, the Edit template day window is opened, just as if you had clicked on the Template days button.
Remove template day
To remove a template day, you proceed like this:
- Open the Edit template day window, using the Tmpl. Days... button at the top right of the Schedules window.
- Select organisation area, and any subarea, in the same way as for schedules.
- From the drop-down menu you select the template date to be removed.
- Click on the Delete button.
- If there are no exception dates connected to a specific template date, it is OK to remove the template day. The template day is erased immediately.
- If there are exception dates using the template day, you will have to choose between
- pointing out another template day to be used instead of the template date that will be removed,
- letting ACE remove all exception dates referring to the template date that refer to the template day that will be removed, and
- cancelling the removal.
Exception dates – connected to template days
Specific days that are to have other opening hours than a standard week, are called exception dates. An exception date is always connected to a template day.
Add exception date
To add an exception date you can do this using the Add... button at the bottom below the Exception date field. A click on the Add button opens a window, where you pick a template day from a drop-down menu and then mark the date for the exception date in a calendar.
You can also add an exception date by double-clicking on an empty row in the Exception date field - beneath the Date, or Template date header. First you select template date in the drop-down menu under the Template day title. Then you select, in the date column of the opened calendar, the date you want to connect to the template day.
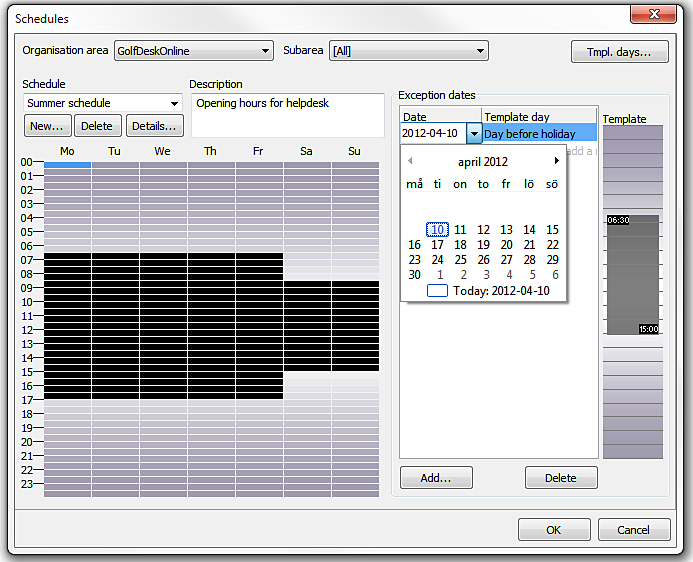
If instead you start with date, the first template day in the list is automatically selected. Among the template days in the drop-down menu, you may find template days that are not included in your access areas. A padlock indicates that you can connect exception dates to these template days as well, but that you cannot edit the template day. To the left in the drop-down menu, you also find icons indicating whether the template day is global, or is affiliated to an organisation area according to the table below.
You also see the same icons in the Add exception date window. This window is opened if you choose to add an exception date via the Add... button.
-
 The template day is affiliated to an organisation area and one or more subareas. It can be used by schedules that are affiliated to any of the subareas the template day is affiliated to.
The template day is affiliated to an organisation area and one or more subareas. It can be used by schedules that are affiliated to any of the subareas the template day is affiliated to. -
 The template day is affiliated to an organisation area but not to any subarea. It can be used by schedules affiliated to the same organisation area, regardless of whether the schedule is affiliated to any subarea or not.
The template day is affiliated to an organisation area but not to any subarea. It can be used by schedules affiliated to the same organisation area, regardless of whether the schedule is affiliated to any subarea or not. -
 The template day is global, meaning that it is not affiliated to any organisation area. It can be used by all schedules in the system.
The template day is global, meaning that it is not affiliated to any organisation area. It can be used by all schedules in the system. -
 The padlock indicates that the template date is created for an area that you do not have access to. You can connect an exception date to the template day but you cannot edit the opening hours or change the name of the template date, for example.
The padlock indicates that the template date is created for an area that you do not have access to. You can connect an exception date to the template day but you cannot edit the opening hours or change the name of the template date, for example.
Edit and remove exception date
To change the date or template day for an exception date, you select a new template day in the drop-down menu under the Template day header, or you select, in the date column, in the opened calendar, the new date to be connected to the template day.
To remove an exception date, you select the date in the Exception date field and click on the Delete button.