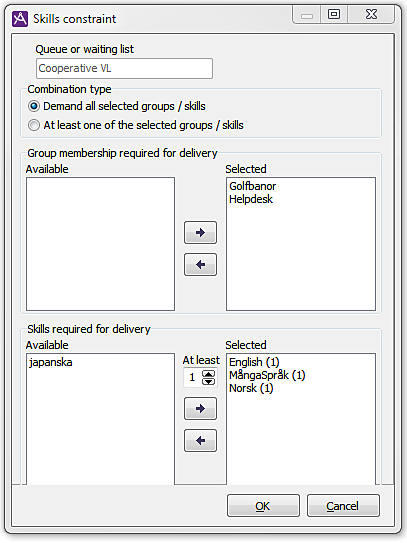To add a queue or a waiting list, click on the Add... button in the Queues and waiting lists window, found under the Routing | Queues and waiting lists menu choice.

By the three windows opened one after the other, you can configure the new queue/waiting list, and see which existing agents that can potentially help in serving it.
The Add queue or waiting list window
The guided tour starts with the Add queue or waiting list window.
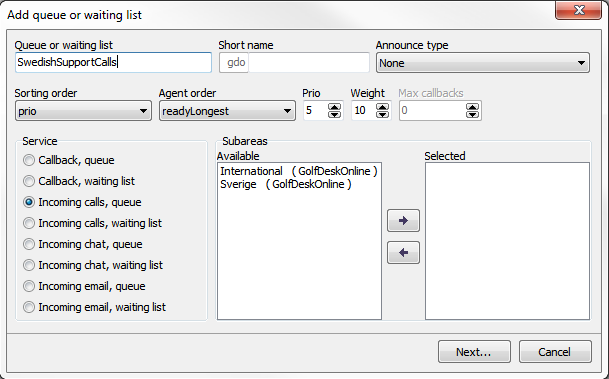
Facts are specified with text areas, radio buttons and drop-down lists.
- Queue or waiting list
Enter the name of the queue/waiting list. See Description of Queues and waiting lists window. - Short name
A queue’s/waiting list’s name always begins with the short name of the organisation area it belongs to. That part of the short name is already filled in and cannot be changed. For info about reusing a short name, see Add new skill based queue or waiting list. - Announce type
See Announce column. - Sorting order, Agent order, Prio, and Weight
selected through the right choice in the drop down lists. See Set sorting order, Agent order column and Prio and Weight columns- In the field for Service you select the service the queue or waiting will belong to.
- To add a Subarea to the queue/waiting list, select it in the Available list and click on the right arrow button. The subarea is moved to the Selected box. The left arrow button can be used if a subarea has been moved by mistake from Available to Selected.
When you are done with the Add queue/waiting list window, click on the Continue... button.
The Skills constraint window
Next step is to fill in the Skills constraint window.
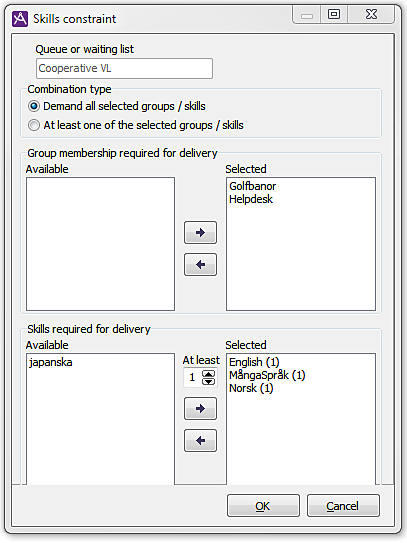
In this window you specify which groups an agent must belong to in order to be able to serve a queue, and which skills the agent is to possess in order serve it.
The lists in the Group membership required for delivery area show which groups it is currently necessary for the agent to be in (Selected), and which are not required (Available).
The lists in the Skills required for delivery area show which skills it is currently necessary for the agent to have (Selected), and which are not required (Available).
To move a group/skill between Available and Selected, select it and use the arrow that is pointing away from the list in which the group/skill occurs. When you are going to move a skill from Available to Selected in this way, you must also specify the minimum demands for skill level. This is done, before clicking on the right arrow button, by selecting the skill level in the box whose number can be increased and decreased.
This window also contains a couple of radio buttons that you use to select one of the alternatives:
- Require all selected groups/skills.
- At least one of the selected groups/skills.
The Previous... button leads back to the previous window.
The OK button leads to the final window in the guided tour – the Confirm skills constraint window.
The Confirm skills constraint window
The Confirm skills constraint window shows the agents satisfying the requirements for serving the queue/waiting list. To enter this list, an agent must also have the access function for the service the queue/waiting list belongs to.
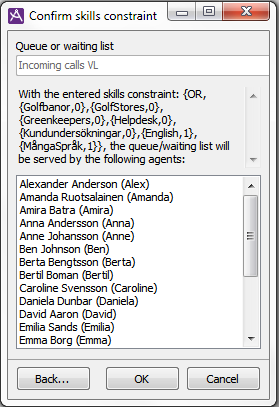
The Previous... button leads back to the previous window. The OK button ends the guided tour. The Cancel button can be used if you do not want to create the queue/waiting list you have specified.
Delete queue or waiting list
To delete a queue or waiting list, select its name in the Queue/waiting list column and then press the Delete button.
You are not allowed to delete a queue if it is attached to a so-called collaborating queue. First you must disable the collaboration. See Collaborating queue or waiting list.
A short name for a deleted queue or waiting list can not be reused until the next day, mainly to allow the statistics to be correctly calculated for the current day.
Edit information for a queue, or a waiting list
The following information for an existing queue, or waiting list, can be edited directly in the table:
- The name in the Queue/waiting list column.
- Sorting order for contacts in the queue/waiting list.
- Agent order, i.e. sorting order for the agent’s in the queue/waiting list.
- Announce. Whether a contact received in the queue/waiting list should be announced with flashing colour, opening an extra dialougue box or not paid attention at all.
- Priority (Prio column).
- Weight factor (Weight column).
- Max callbacks. Max number of callback calls allaowed.
- Collaborating queue. Whether an IVR queue should collaborate with a callback queue or not.
- Tick the check box to make a queue/waiting list to be displayed in the enquiry form.
- A descriptive text to be seen in the enquiry form instead of the name of the queue/waiting list.
Skills constraints for a queue or a waiting list can be changed using the Skills constraint... button.
Subareas is changed by altering the number of subareas to which the queue/waiting list belongs via the Subareas... button.
All changes take effect when the Queues and Waiting lists window is closed with the OK button.
Service and Short name consist of fixed values selected in connection with the creation of a queue or a waiting list and they cannot be changed.
Change a queue’s/waiting list’s subarea affiliation
In the Queues and waiting lists window, select the name of the queue/list whose subarea affiliation is to be changed, and then click on the Subareas... button in the window. The Belongs to subarea window is shown.
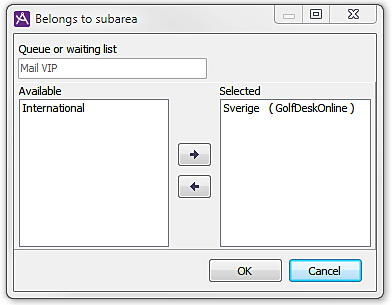
There are two lists here. The Selected list shows which subareas the queue/waiting list currently belongs to. The Available list shows which ones the queue/waiting list currently does not belong to. Move a subarea from one list to the other by selecting the subarea and clicking the arrow button pointing away from the list in which the subarea is found. This can be repeated any number of times before you click on OK to leave the window.
Change queue’s/waiting list’s skills constraint
The Skills constraint... button leads to a Skills constraint window that is almost identical to the corresponding window in the guided tour for the creation of a new queue/waiting list. The window’s function is the same as this other window (The Previous... button is missing, though).
In the Queues and waiting lists window, select the name of the queue/list whose skills constraint is to be changed, and then click on the Skills constraint... button.