When you are opening an address book, you first select level - Personal, a specific Organisation area, or System global.

If you have selected Organisation area, or System global, you can copy entries and folders between different address books within the same level. In other words, you cannot copy entries and folders between different organisation areas.
Each entry’s Display Name must be unique in each address book. You cannot paste an entry, or a folder containing an entry, into an address book where the same Display Name already exists.
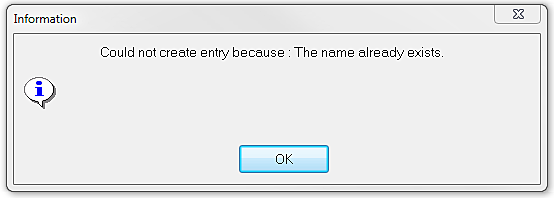
Folders can have the same name in two different address books. If you copy a folder named A to an address book where there already is a folder A, ACE will automatically name the pasted folder Copy of A, but you can later change that name to anything you like.
To copy from one address book to another within the same level, you proceed as follows:
- Select the entry or folder you want to copy.
- Select Copy from the context menu or press Ctrl C on your keyboard.
- Select the destination folder in another address book.
- Select Paste from the context menu or press Ctrl V.
If you want to select several separate entries, or entries in a sequence, you proceed as described above, in section Move entries and folders.
Delete address book, folder or entry
The deletion of folders and entries can be carried out in a system global address book if you have Modify system global address book or Own system global address book in your access profile. The deletion of folders and entries can be carried out in an organisation area-specific address book if you have Modify address book for organisation area or Own address book for organisation area in your access profile.
To delete an address book, a folder, or a single entry, you select the address book, the folder, or the entry and then click on the corresponding button;
![]()
![]()
![]() Delete entry....
Delete entry....
Then confirm with Yes in the opened box.
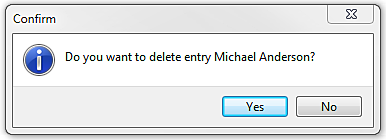
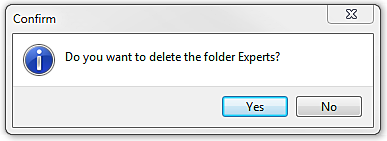
The Search tab in Address book window
If, in the Tree tab, you do not immediately find the entry you are looking for, you can use the Search tab.
The Search tab is used to find entries matching specific criteria, e.g. beginning with a specific letter or containing a specific letter.
After having selected address book and folder you select one or more of the search criteria:
- Company
- Surname
- First name
- Title
- Location
- Country
- Telephone number
- Notes
You also have the option of entering whether what you are searching for begins with or contains what you enter, e.g. a specific combination of letters or figures.
If you opt to search by telephone number ACE will search for the entered figures in the Work, Exchange, Mobile, Home, Pager, and Fax fields in the entries.
When you click on the Search button, a search is made for the entries fulfilling all criteria. The search result is presented in the right part of the window.
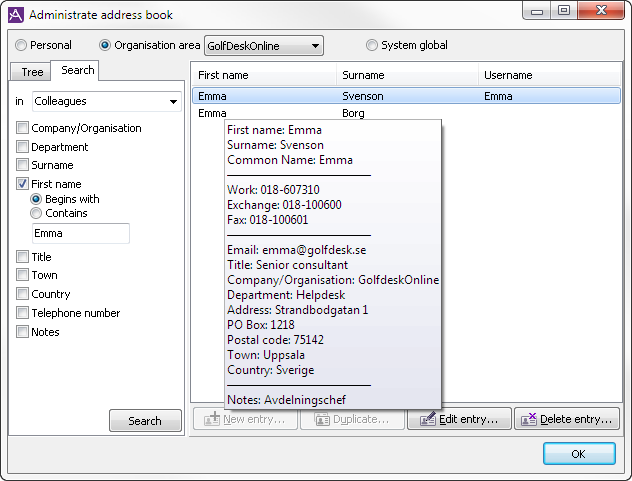
To search for people whose surname begins with Mac
(e.g. Mackenzie and MacLeary) and who are employees of the company Stairway Golf:
- Select the appropriate organisation area or similar in the drop-down menu in the upper part of the window.
- Select the address book to be searched in the drop-down menu in the Search tab.
- Tick Company, the Contains radio button and enter Stairway in the corresponding text field.
- Tick Surname, the Begins with radio button and enter Mac in the corresponding text field.
- Click on the Search button.
Move entry after search in the Search tab
It is possible to move entries that were the result of a search to another folder in the same address book, or to the top level in the same address book. First activate the Tree tab. The list of search results remains.
Select the entry to be moved, press and hold your left mouse button and drag the entry to the folder or address book (the name of the address book) where you want to place the entry.
Another way is to select what is to be moved, use the Ctrl X short-cut command to cut and then select the desired destination folder and press Ctrl V to paste.
You are allowed to move an entry in an organisation area specific address book if you have Modify address book for organisation area or Own address book for organisation area in your access profile.
Edit or duplicate entry after search in the Search tab
As with the Tree tab, it is possible within the Search tab to change or duplicate an entry in the list in the right part of the tab.
To edit or duplicate an entry in the Search tab, functions in the same way as in the Tree tab. Select an entry and click on the ![]() Edit entry... button, or
Edit entry... button, or ![]() Duplicate...Duplicate entry..., or double-click on the entry to be changed/copied.
Duplicate...Duplicate entry..., or double-click on the entry to be changed/copied.