If you are answering an email for a contact in progress you click on the Reply button at the bottom right of the Received mail support function. The arrow to the right of the Reply button gives you alternatives such as Reply all. Also see Redirect, forward and re-use emails.
You do not have to click on the Reply button if you, in a client setting specify that you want an email to be opened in reply mode directly when you accept an incoming email.
In the contacts in progress area the icon indicates whether the email contact arrived via a queue or a waiting list ![]()
![]() . If an answer has already been sent for the email, you see this by the icon being added to by an arrow
. If an answer has already been sent for the email, you see this by the icon being added to by an arrow ![]()
![]() .
.
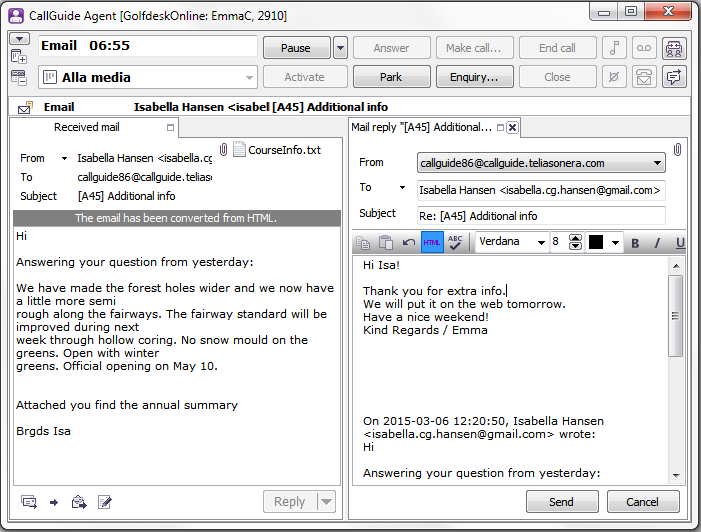
The Mail reply support function is opened. At the top you see the letterhead area containing the following titles:
Carbon Copy— Click on the arrow beside the To field to open the CC field, where you can enter the email address(es) that will receive a copy of the email, in the same way as in the To field above.
Blind Carbon Copy— Click on the arrow beside the CC field to open the BCC field, where here you enter the email address(es) that will receive a copy of the emails but these address(es) cannot be seen by the other recipients, in the same way as in the To field above.
If you want an automatic email signature to be included at the end of all outgoing emails you can, in a client setting, enter an optional text using no more than 512 characters.
The Send button is used if you want to send what has been entered in Mail reply. A written answer that has not been sent will be gone for good when you end the contact.
If you are typing an email with the Text only format, you see five icons above the typing area.
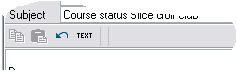
If your selection is HTML, more options become available in addition to the Copy, Paste, Undo, and Spell-check functions. Then you can e.g. change the font, the font colour and font size, just as in many different word processing programs. The Windows shortcut commands can be used for some of them. See Use shortcut keys when working in Agent.

 Font
Font Font size
Font size Font colours
Font colours Bold
Bold Italic
Italic Underlined
Underlined Strike through
Strike through Left aligned
Left aligned Centre aligned
Centre aligned Right aligned
Right aligned Bullets
Bullets Save current font selection as default.
Save current font selection as default.Text format can also, to some extent, be changed via the menu you open with a right-click.
Shift Enter inserts a carriage return in the email text.